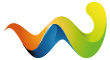Wichtige Anmerkung: Auch wenn DVD2AVI eine VOB direkt in eine AVI encoden kann, so ist das keine gute Idee. Vielmehr wird DVD2AVI benutzt, um den Mpeg-2 Stream zu entschlüsseln und die Einzelbilder im Rohformat einer übergeordneten Anwendung zu Verfügung zu stellen
Abschnitt 1
Zuerst wirst du deine Vob-Dateien laden müssen. Unter "File -> Open" [F3] suche die erste Vob-Datei aus. Anschließend werden die restlichen Vob-Dateien in eine File-Liste geladen. Bestätige mit "OK"
Jetzt müssen wir heraus bekommen um was für eine Art von Film es sich handelt. Mit "Option -> Preview" [F5] startest du die Vorschau. Gleichzeitig öffnet sich das Statistik-Fenster. Folgende Informationen sind für uns interessant.
Aspect Ratio = das Seitenverhältnis
Framerate = die Anzahl der Bilder pro Sekunde
Video Type = Fernsehnorm
Frame Type = Art der Bilder
Die Vorschau stoppst du mit der Taste [ESC].
Leider erkennt DVD2AVI nicht immer 100%ig, ob es sich um einen Interlace Film handelt. Zieht den Schieberegler am unteren Rand etwas nach rechts und klickt mehrmals auf eine der Pfeiltasten. Seht ihr keine waagerechten schwarzen Streifen, stellt unter "Video -> Field Operation" von "None" auf "Swap Field Order". Sind immer noch keine schwarzen Streifen zu erkennen, so handelt es sich in Wirlichkeit um einen progressiven Film.
Könnt ihr bei einer der Erstellungen den Kamm-Effekt erkennen (schwarze Streifen), so müsst ihr die Einstellung wählen, unter der dieser Effekt nicht sichtbar ist. Die Field Order sollte im Normalfall auf "None" stehen.
Weiter Einstellungen unter Video:
- "iDCT Algorithm" auf "32-bit SSE MMX" stellen, um CRC-Fehler mit dem CinemaCraftEncoder (CCE) zu vermeiden.
- Zu "Color Space" kann ich im Moment noch keine Aussage machen. YUV ist schneller, aber mit RGB können vielleicht gewisse Probleme mit dem CCE vermieden werden.
- Bei "YUV -> RGB" ist PC-Scale die optimale Einstellung.
- Unter "Luminance Filter" kann man die Helligkeit und den Kontrast verändern. Ich rate davon ab, oder nur in geringen Maßen benutzten.
- Mit "Clip & Resize" kann man die Ränder wegschneiden und die Größe verändern.
Clipping Filter:
Mit den Schieberegler kann man die schwarzen Balken beschneiden. Geht dabei lieber etwas in den Film, als einen Rest stehen zu lassen.
Für Top und Bottom sind nur Werte erlaubt, die durch 2 teilbar sind.
Für eine SVCD kann links und rechts jeweils 12 bzw. 24 px weggeschnitten werden. Dieser Bereich fällt nicht in den sichtbaren Bereich und kommt der Bitrate zugute. 12 gilt für Plasma- und 24 für Röhrengeräte. Die addierte Summe für Links und Rechts muss durch 8 teilbar sein.
Für weiter Info siehe Angels Seite
Auch bei einem 4:3 Vollbild kann man oben und unten für ein Plasmagerät 8 und für ein Röhrengerät 16 px wegschneiden.
Willst du einen 2,35:1 Film auf 1,85:1 resizen willst wegen den dicken schwarzen Balken, dann soll du links und rechts jeweils 104 px wegschneiden.
Achtung! Wird mit AviSynth plus Mpeg2dec-Filter gearbeitet, kann es zu Farbfehler kommen, wenn mit DVD2AVI das Bild beschnitten wird. In diesem Fall das Cropping lieber mit AviSynth lösen.
Abschnitt 2
DVD2AVI ist in der Lage die einzelnen AC3 Soundspuren zu extrahieren. Unter Audio findest du folgende Einträge.
-
Track Number Die gewünschte Soundspur auswählen. Im Regelfall ist es der 2. Track. Vor der Weiterverarbeitung eventuell kurz anspielen, um sich zu gehen das ihr die richtig habt.
Wollt ihr das extrahieren mit einem anderen Programm bewältigen, dann stellt auf None. - Channel Format Auf Auto Select stellen.
-
Dolby Digital
Demuxe Eure ausgewählte Tonspur wird extrahiert.
Demuxe all Alle Tomspuren werden extrahiert.
Decode Die ausgewählte Tonspur wird als Wav extrahiert. Davon ist abzuraten. Das können andere Programme besser.
Alle weiteren Einstellungen auf Off oder unberücksichtig lassen.
Abschnitt 3
Filmausschnitt wählen.
Zieht mit dem Schieberegeler auf eure gewünschte Startposition. Betätigt zur Feineinstellung die "<" und ">" Tasten. Eine der Tasten sollte mind. einmal betätigt werden, damit immer bei einem Vollbild geschnitten wird.
Zum markieren der Startposition die [-Taste betätigen.
Um das Ende des Filmausschnittes zu markieren die ]-Taste betätigen. Auch hier mindestens einmal eine "<" und ">" Taste betätigen.
Diese Prozedur ist empfehlenswert, um mit kurzen Szenen seine Einstellungen zu überprüfen oder mit verschiedenen Werten zu experimentieren. Dafür muss nicht immer der gesamte Film encoded werden.