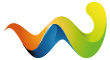Inhalt:
I. Grundsätzliches
II. Verwendete Software
III. Ablauf (in vier Schritten)
IV. Zusammenfassender Überblick
I. Grundsätzliches
Diese Anleitung ist von einem Laien geschrieben und für Laien gedacht. Ziel ist es, Anfängern praxisorientiert Schritt für Schritt zu erklären, wie sie auf möglichst einfachem Weg Untertitel für eine von ihnen aufgenommene DVD erstellen können. Mein Wissen ist großteils aus verschiedenen Quellen im Internet "angelesen", aber ich habe jedes Detail selbst praktisch nachvollzogen. Und weil ich nirgends eine Art Leitfaden gefunden habe, der den Ablauf durchgehend von A bis Z beschreibt, wollte ich so etwas zusammenstellen – und zwar bewusst mit zahlreichen Abbildungen. Technische Details und Fachausdrücke werden weitgehend vermieden. (Auch deshalb, weil ich mich selbst nicht gut genug damit auskenne ;)). Einige Fachbegriffe (leider meist englische) erwähne ich aber mit Absicht, weil sie von den Experten immer wieder gebraucht werden. Damit hat der Anfänger eine Hilfestellung, wenn irgendwo diese Begriffe auftauchen oder er gezielt mit ihnen nach weiterführenden Informationen suchen möchte.
Eine Bitte an all jene, die in meiner Anleitung Fehler, Ungenauigkeiten und dergleichen mehr entdecken: Wenn es sich um Ausbesserungen handelt, die sich relativ leicht vornehmen lassen, ist es wahrscheinlich besser, mir die Hinweise per PN mitzuteilen, anstatt sie zu posten. Und zwar nicht aus Eitelkeit meinerseits, sondern aus Gründen der Übersichtlichkeit: Eine Anleitung mit etlichen nachfolgenden Ergänzungen und Korrekturen ist schwieriger zu überschauen, als eine solche, in der die Änderungen gleich eingearbeitet sind.
Ausgangslage und Ziel stellen sich in meinem Fall so dar:
- Ich habe mit meinem DVD-Recorder einen (deutschsprachigen) Film aus dem Fernsehen aufgenommen.
- Dieser Film soll mit (fremdsprachigen) Untertiteln versehen werden.
- Anschließend soll der Film wieder auf eine DVD übertragen werden, die auf möglichst vielen DVD-Playern abspielbar sein soll.
Man kann sich schon von Anfang an überlegen, welche der beiden grundsätzlichen Möglichkeiten der Untertitelung man bevorzugt (festlegen muss man sich diesbezüglich aber erst viel später, nämlich nach der eigentlichen Erstellung der Untertitel):
a) Festes Einbrennen der Untertitel in den Film (sogenanntes "Hardsubben" bzw. "Hardcoden") – Konsequenz: Die Untertitel sind nicht aus dem Film wegschaltbar.
oder
b) Verzicht auf festes Einbrennen ("softcoden") – Konsequenz: Die Untertitel können bei Bedarf weggeschaltet werden. Auch ihre spätere Bearbeitung bleibt möglich.
Vorteile von Variante b erwähnt borax in diesem Posting:
https://forum.gleitz.info/showpost.php?p=376446&postcount=4
Vorteile von Variante a erwähne ich selbst hier:
https://forum.gleitz.info/showpost.php?p=376551&postcount=11 (unter Pkt. 3)
In der folgenden Anleitung werden beide Methoden behandelt.
Noch ein Tipp für die ersten Versuche:
Am besten nicht gleich mit einem langen Film beginnen (wie ich das unbedachterweise getan habe). Zweckmäßiger ist es, zunächst nur einen kurzen Ausschnitt einer Fernsehsendung auf DVD aufzunehmen (30 Sekunden oder 1 Minute genügt völlig). Damit bleiben nämlich die Dateien klein, und die diversen Konvertierungsprozesse laufen entsprechend schnell ab. Inhaltlich ist z.B. ein kurzer Ausschnitt aus einer Nachrichtensendung oder einem Interview empfehlenswert. Da kann man dann gut nachprüfen, ob man die Untertitel richtig gesetzt hat und sie mit dem gesprochenen Text konform gehen.
II. Verwendete Software
Ich nenne jene Programme, mit denen es bei mir geklappt hat. (Ich glaube, zu jeder von mir im Folgenden genannten Software gäbe es zumindest eine Alternative.) Alles ist Freeware, Links zu Downloadquellen habe ich immer angeführt.
Ich halte es für das Beste, zunächst alle Programme herunterzuladen, um sich dann in Ruhe der eigentlichen Arbeit widmen zu können.
In der Reihenfolge ihrer Verwendung benötigen wir folgende "Zutaten":
1.
"PgcDemux" (Version 1.2.0.5)
https://www.videohelp.com/software/PgcDemux
(dort die Datei PgcDemux 1.2.0.5 herunterladen)
2.
"delaycut" (Version 1.4.3.9)
https://www.videohelp.com/software/delaycut
(dort die Datei delaycut 1.4.3.9 herunterladen)
"delaycut" wird nur benötigt, wenn sich herausstellt, dass Bild und Ton asynchron sind. Ich empfehle, das Tool jedenfalls vorsorglich herunterzuladen. Es ist klein und stört nicht weiter am Computer.
3.
"ImagoMPEG-Muxer"
https://www.videohelp.com/tools/ImagoMPEG-Muxer
4.1.
"Subtitle Workshop" (Version 2.51)
https://www.videohelp.com/software/Subtitle-Workshop
(dort die Datei Subtitle Workshop 6.0b herunterladen)
oder alternativ hier (Adresse kopieren und in die Adresszeile des Browsers einfügen):
http://uruworks.net/index.html
Nachtrag aus 2017:
4.2.
"Kijio" (als Alternative zu "Subtitle Workshop")
https://www.videohelp.com/software/Kijio
(dort die Datei Kijio 0.61 beta herunterladen)
"Kijio" ist meines Erachtens einfacher und bequemer in der Benutzung als zum Beispiel "Subitle Workshop".
5.
"Auto Gordian Knot" ("AutoGK") (Version 2.55) (samt diverser mitinstallierter zusätzlicher Programme)
https://www.videohelp.com/software/AutoGK
Bitte die Besonderheiten bei der Installation von AutoGK beachten, die ich unten gleich erwähnen werde!
Und ein praktischer Hinweis: AutoGK wird nur benötigt, wenn man die Untertitel fest in den Film einbrennen möchte. Wer sich schon sicher ist, dass er das nicht machen will, braucht sich also AutoGK nicht zu installieren.
6.
"DVD Flick" (Version 1.3.0.7)
(darin enthalten ist auch das DVD-Brennprogramm "ImgBurn")
https://www.videohelp.com/software/DVD-Flick
(dort die Datei DVD Flick 1.3.0.7 herunterladen)
oder alternativ hier (Adresse kopieren und in die Adresszeile des Browsers einfügen):
http://dvdflick.net/download.php
7.
(Für die Arbeit nicht unbedingt erforderlich, aber zum einigermaßen zuverlässigen Betrachten der "Zwischenergebnisse" empfehlenswert):
"VLC Media Player" (seit Kurzem gibt es eine ganz neu gestaltete Version 0.9.4 – meiner Meinung nach ein großer Fortschritt gegenüber den Vorgängerversionen, was die Bedienungsfreundlichkeit betrifft)
https://www.videolan.org/
______________________
Und jetzt zur Installation von Auto Gordian Knot, bei der man ein bisschen aufpassen muss:
Gemeinsam mit Auto Gordian Knot installieren sich einige zusätzliche Programme, manche ohne eigenes Zutun, manche nur, wenn man sich für sie entscheidet.
Ich bin so vorgegangen:
[Blockierte Grafik: https://abload.de/img/2017-09-25_053254izsqu.jpg]
Die Programme mit den ausgegrauten Häkchen werden jedenfalls installiert;
das sind Auto GK selbst, VirtualDubMod, AviSynth Filters und DGMPGDec.
Drei weitere Programme kann man, muss man jedoch nicht installieren. Ich habe sie alle drei angehakt:
- VobSub
- Avisynth
- XviD
Was darunter noch kommt (keine Programme), habe ich ignoriert:
[Blockierte Grafik: https://abload.de/img/2017-09-25_053751jssdk.jpg]
Im nächsten Fenster geht es um "Plugins" und "Utilit(i)es". Da muss man achtgeben:
Bei den Plugins hatte ich zunächst alles angehakt - mit der Konsequenz, dass mich das Installationsprogramm hartnäckig nach Ordnern fragte, die es auf meinem Computer nicht gibt. Nur mit dem Anhaken des ersten Punkts ("VobSub for DirectShow") gab es keine Probleme. So bin ich also verblieben:
[Blockierte Grafik: https://abload.de/img/2017-09-25_0539203ese7.jpg]
Das habe ich von den Utilities installiert:
[Blockierte Grafik: https://abload.de/img/2017-09-25_05402846smy.jpg]
Wichtig ist dabei vor allem "Subresync". Das wird uns später wertvolle Dienste leisten.
In weiterer Folge installiert sich "AviSynth":
Hier habe ich nur unter "Documentation" die Option "German Documentation" ausgewählt, sonst keine Haken gesetzt.
[Blockierte Grafik: https://abload.de/img/2017-09-25_054133xfsnd.jpg]
Und schließlich installiert sich " XviD MPEG 4 Video Codec" (ohne Besonderheiten).
_____________________
Damit sind die Download- und Installationsarbeiten abgeschlossen.
Bevor die eigentliche Arbeit beginnt, empfiehlt sich aber noch eine kleine organisatorische Maßnahme:
Weder zum Programm "Auto Gordian Knot" noch zu dessen Unterprogramm "Subresync" ist eine Verknüpfung am Desktop automatisch angelegt. Da aber ein direkter Zugriff auf die beiden Programme von beträchtlichem Nutzen sein kann, sollte man diese Desktopverknüpfungen gleich selbst vornehmen.
- "Auto Gordian Knot" ist hier zu finden:
C:\Programme\AutoGK
In diesem Ordner gibt es eine Datei namens "AutoGK.exe".
Die klickt man mit der rechten Maustaste an und wählt die Option "Senden an ---> Desktop (Verknüpfung erstellen)". So kann man in Zukunft auch AutoGK durch Doppelklick auf das dort abgelegte Icon aufrufen.
- In gleicher Weise verfährt man mit "Subresync"; dieses Programm ist allerdings in einem anderen Ordner abgelegt, nämlich:
C:\Programme\Gabest\Vobsub
Hier ist es die Datei "subresync.exe", für die man die Desktop-Verknüpfung erstellt.
xxxxxxxxxxxxxxxxxxxx
Ergänzung vom April 2010:
"Subresync" (und ebenso "Submux" [das brauchen wir hier aber nicht]) lässt sich möglicherweise nicht mehr starten, wenn der Internet Explorer 8 am Rechner ist! (Einfach durch Doppelklick auf Subresync überprüfen, ob sich das Programmfenster öffnet.)
Dafür gibt es einen Fix, und zwar unter diesem Link: https://css.setti.info/~perplexer/vobsub/vobsub223fix.zip
Wenn sich Subresync (bzw. Submux) nicht öffnen lässt, daher bitte so vorgehen:
- Vom obigen Link die Zip-Datei herunterladen und entpacken. Darin befinden sich eine subresync.exe und eine submux.exe, die auch dann funktionieren, wenn der Internet Explorer 8 am Rechner ist.
- Am besten diese beiden exe-Dateien in den Ordner ablegen, in den sie gehören, nämlich: C:\Programme\Gabest\Vobsub
- Die in diesem Ordner befindlichen alten und unbrauchbaren Dateien subresync.exe und submux.exe können gelöscht (oder unter anderem Namen behalten) werden.
(Hiermit ein Dank an "Perplexer", von dem dieser Fix stammt - siehe https://forum.videohelp.com/threads/300600-SubReSync-problem .)
xxxxxxxxxxxxxxxxxxxx
Der Übersichtlichkeit halber habe ich alle heruntergeladenen Programme am Desktop in einem gemeinsamen Ordner abgelegt. Das sieht dann so aus:
[Blockierte Grafik: https://abload.de/img/2017-09-25_054254mgs9j.jpg]
Jetzt kann endlich die eigentliche Arbeit beginnen.