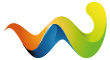Tutorial: Hochwertiges Digitalisieren von analogen VHS-Videokassetten (auch S-VHS, Video8, Hi8, VCR, etc.)
[Blockierte Grafik: https://frupic.frubar.net/shots/35849.jpg]
Vorwort
Worum es hier geht:
In dieser Anleitung geht es darum, Videoaufnahmen von alten (S-)VHS-Videobändern und anderen Formaten qualitativ hochwertig, normgerecht und synchron zu digitalisieren, und digitale Videodateien zu erstellen, die das Original ersetzen können und u. U. sogar besser sind. Ganz gleich, ob es sich um Kameraaufnahmen, TV-Sendungen oder gar Original-Filme handelt.
Was hat es mit Videobändern generell auf sich?
Analoge Videobänder wie (S-)VHS, V8, Hi8, etc. speichern analoge (TV-)Videosignale im PAL-/NTSC-/SECAM-Format und ein dazugehöriges Tonsignal.
Es handelt sich prinzipiell um Magnetband-„Streamer“, die diese Signale in speziell umgesetzter Form magnetisch abspeichern und wiedergeben können.
Es wird also immer ein Videosignal auf den Bändern aufgezeichnet. Dieses kann von Kameras, einem TV-Sender, Receiver oder DVD-Player erzeugt worden sein, oder von einem anderen Videoplayer, von dem etwa ein Band kopiert wurde. Bei der Wiedergabe wird das ursprünglich aufgezeichnete Videosignal vom Abspielgerät wieder so gut wie möglich reproduziert. Dabei treten sowohl bei der Aufzeichnung wie bei der Wiedergabe system- und geräteabhängige Verluste auf, die teils sogar formatbedingt beabsichtigt sind (z.B. reduzierte Bandbreite zur Speicherung). Dies äußert sich darin, dass das Bild vom Band im Vergleich zum ursprünglichen Signal meist deutlich unschärfer ist, mehr Rauschen zeigt, verschobene Farben hat und generell instabiler ist.
Was ist ein Videosignal?
Analoge Videosignale stammen ursprünglich aus der Zeit der Röhren-Fernsehgeräte. Es wurde ein Signal generiert, was Zeile für Zeile in Form von Spannungswerten die Bildinformationen überträgt, die von einem Röhrenmonitor direkt dargestellt werden können.
Zu Zeiten des Schwarz-Weiß-Fernsehens wurde nur eine Helligkeitskomponente übertragen. Später kamen 2 zusätzliche „aufgesetzte“ Farbanteile hinzu, die dieses Schwarz-Weiß-Bild „einfärben“. Das hatte einerseits den Vorteil, dass alte S/W-Geräte weiter funktionierten, und andererseits ließ sich so Übertragungskapazität sparen, statt wenn man 3 unabhängige RGB-Signale erzeugt hätte. Die 2 Farbkomponenten lassen sich nämlich stark in der Auflösung reduzieren, ohne dass es für das Auge wahrnehmbar wäre. Dieser „Trick“ wird übrigens auch bei digitalen Formaten weiterverwendet! Auch alle digitalen Videocodecs arbeiten nach diesem Prinzip.
Wir haben es also nicht mir R-G-B zu tun, sondern mit Y-U-V (Helligkeit, und 2 Farbachsen).
Es gibt mehrere Standards für Videosignale. Einmal die „Norm“, die Auflösung und Bildfrequenz bestimmt, und das Farbverfahren, was bestimmt, nach welchem Verfahren die Farbe „aufgesetzt“ wird. Die gängigsten Normen sind „B/G“ (mit 625 Zeilen und 50 Halb-Bildern pro Sekunde), und „M“ (mit 525 Zeilen und 60 bzw. 59,94 Halb-Bildern pro Sekunde).
Als Farbverfahren gibt es PAL, NTSC und SECAM.
In USA, Japan und wenigen anderen Ländern wurde vornehmlich NTSC-M verwendet (also 525 Zeilen, 59,94 Hz und NTSC-Farbe).
In Europa (außer Frankreich) und großen Teilen der Welt überwiegend PAL-B/G (625 Zeilen, 50 Hz und PAL-Farbe). In Frankreich (und im frühen Ostblock) wurde SECAM als Farbverfahren benutzt. Es gibt auch noch einige Misch-Formen…
Die oberen 50 (bei B/G) bzw. 40 (bei M) Zeilen sind nicht zum Bild gehörig. Diese waren ursprünglich „leer“, um dem Kathodenstrahl im Fernseher Zeit zu geben, zum Startpunkt zurückzukehren. Die unteren 576 (B/G) bzw. 486 (M) Zeilen waren für das Bild.
Mit diesem Verfahren können sowohl mit PAL-B/G- als auch mit NTSC-M-bespielte Bänder digitalisiert werden. NTSC-Bänder sind jedoch nur digitalisierbar, wenn sie ein „echtes“ NTSC-Signal ausgeben. Die meisten hiesigen Recorder können das nur als „Mischform“, und erzeugen ein PAL-M-Signal („NTSC-on-PAL-TV“ oder PAL60), was von Fernsehern zwar oft „verstanden“ wird, aber mit dem DVD-Recorder nicht digitalisiert werden kann. Wer NTSC-Norm-Bänder überspielen möchte, benötigt also einen Recorder, der echtes NTSC ausgibt (entweder spezielle Geräte, oder als Import-Ware).
Wie digitalisiert man Video-Signale?
Zum Digitalisieren von Video-Signalen wird ein Analog-Digital-Wandler gebraucht, der das Signal in digitale Werte umsetzt. Dabei müssen viele Faktoren stimmen, damit das Ergebnis hochwertig wird:
- Der Wandler muss auf die korrekten Spannungswerte des Signals geeicht sein
- Das Signal muss mit voller Bandbreite abgetastet werden
- Der richtige Zeitpunkt für Beginn und Ende einer Bildzeile muss stimmen
- Signal-Abbrüche müssen aufgefangen werden
- Instabile Signale müssen hinreichend „abgefangen“ und stabilisiert werden
- Ein zusätzlicher Audio-Wandler muss synchron an den Takt des Videos angebunden sein
- Die Ton-Digitalisierung muss störungsfrei, mit gutem Rauschabstand, linearem Frequenzgang, ohne Phasenfehler und korrektem Pegel als PCM 48kHz/16-bit erfolgen.
Alle diese Anforderungen erfüllen DVD-Recorder von Panasonic in besonders hohem Maße.
Was ist das Besondere an Signalen von Video-Bändern?
Im Prinzip handelt es sich bei Signalen aus einem Videorecorder um die selben, die auch ursprünglich aufgezeichnet wurden – also „ganz normale Videosignale“. Allerdings kommt es durch die mechanische Abtastung zu einigen Abweichungen im Timing, die zu horizontalem „Wackeln“ (Jitter) führen können, sowie zu gelegentlichen „Signalabrissen“, die durch Bandfehler entstehen. Dies führt bei vielen Digital-Wandlern zu Fehlern, Bildausfällen, Asynchronitäten und Abbrüchen.
Nicht so bei DVD-Recordern.
Wohin mit den „Inhalten“ der Videokassetten?
Das hängt ganz von den persönlichen Wünschen ab. Wer tatsächlich noch „Video-DVDs“ erzeugen möchte, kann dies mit dem hier beschriebenen Verfahren natürlich tun – und zwar besser, als „direkt“ mit einem DVD-Recorder auf DVD aufzunehmen.
Aber mal ehrlich – wir sind längst in der „medienlosen“ Zeit angekommen, wo wir all unsere Fotos, Videos, Musik usw. auf kleinen Festplatten, Sticks, Speicherkarten, Handys oder sogar in der Cloud speichern. Das alles ist auch mit alten VHS-Aufnahmen mit diesem Verfahren möglich!
Eine USB-Festplatte/-Stick, den man an den modernen Smart-TV anschließt, um alte Videos anzuschauen, ist sicher komfortabler als eine DVD-Disk, oder?
Unser Ziel ist es also, Videodateien auf dem PC zu erzeugen, die am Ende beliebig verwendet werden können.
Welches Verfahren wird angewendet?
Normgerechte Digitalisierung von Videosignalen ist lediglich mit DVD-Geräten von Panasonic, sowie mit professionellen Capture-Karten von Canopus/Grass Valley möglich. Nur diese Geräte wandeln sowohl Audio- als auch Videosignale 100% normgerecht in digitale Daten um.
In dieser Anleitung greifen wir vorwiegend auf Panasonic DVD-Recorder zurück, mit denen die analogen Signale umgewandelt werden. Das kann im einfachsten Fall eine interne Aufnahme auf DVD sein. Allerdings werden dabei nicht alle Bildfehler von Videobändern beseitigt, und sowohl das Medium DVD, als auch die zugehörige Video-Komprimierung sind veraltet.
Daher greifen wir auf den DVD-Recorder lediglich als A/D-Wandler zurück, und leiten das digitalisierte Signal „on-the-fly“ per HDMI-Ausgang an eine Interface-Karte von Blackmagic Design weiter, um es unkomprimiert in den PC zu transferieren, wo es weiterbearbeitet, korrigiert und in ein beliebiges Format encodiert werden kann.
Als Alternative wird kurz die professionelle Video-Capture-Karte „Canopus Edius NX“ vorgestellt. Hierbei handelt es sich um eine PC-Steckkarte (erhältlich sowohl als alte PCI- als auch als PCI-Express-x1-Version. Leider ist hierfür entweder ein Desktop-PC (ATX, µATX, teils Mini-ITX) notwendig, oder ein teures und exotisches Expansion-Case für Notebooks mit PCMCIA (PCI)- oder ExpressCard (PCI-Express)-Slot notwendig, während die DVD-Recorder-Intensity-Lösung mit dem „Intensity Shuttle“-Device auch an USB3.0-Anschlüssen funktioniert.
(Erwähnt sei, dass es sogar ganz exotische USB3.0-PCIe-Bridges gibt, die den Betrieb von PCIe-Karten möglich machen, aber das widerspricht jedem finanziellen Aufwand).
Das Ergebnis sind Videodateien, die auf allen modernen Geräten abgespielt werden können.
Geht das nicht auch mit einem USB-Grabber?
Kurz: NEIN!
Diese Geräte sind nahezu alle kompletter „Schrott“. Die Wandler sind selbst für stabile Signale kaum geeignet, um sie ordnungsgemäß umzuwandeln.
Das Ergebnis sind instabile Videos mit falschen Farbwerten, asynchronem Ton, usw. Es ist schlicht nicht möglich, mit „so etwas“ Videos zufriedenstellend zu überspielen!
Diese Aussage basiert auf vielen Tests und Erfahrungen.
Die „DVD-Recorder-Intensity-Lösung“ - Was wird benötigt?
1. Abspielgerät für das zu digitalisierende Medium:
[Blockierte Grafik: https://frupic.frubar.net/shots/35850.jpg]
Beispiel: (S-)VHS-Recorder
Ein funktionierendes Abspielgerät, je nach gewünschtem Medium (VHS, S-VHS, Hi8, etc.). Das kann ein (S-)VHS-Recorder, ein Camcorder, oder sogar ganz alte Geräte nach dem Betamax/V2000-Standard sein.
Das jeweilige Abspielgerät sollte in gutem Zustand und gereinigt sein. Meist eignet sich jeweils das Gerät am besten, auf dem die Bänder auch aufgezeichnet wurden.
Alles in allem sollte ein Gerät verwendet werden, was die eigenen Aufnahmen zufriedenstellend wiedergibt – als „Faustregel“.
Entweder man besitzt selbst noch das passende Abspielgerät, oder man leiht sich eines, oder man schaut sich auf dem Gebrauchtmarkt (Ebay) um, auch wenn da leider immer etwas Glück dazugehört. Zwischen 20 und 300 Euro findet man Geräte jeder Klasse.
Für weitere Fragen zum geeigenten Abspielgerät gibt es diesen Thread:
[FAQ] Welches Abspielgerät ist für meine Aufnahmen geeignet?
2. Einen Panasonic DVD-Recorder mit HDMI-Anschluss:
[Blockierte Grafik: https://frupic.frubar.net/shots/35851.jpg] [Blockierte Grafik: https://frupic.frubar.net/shots/35852.jpg]
Beispiel: Panasonic DVD-Recorder DMR-EH495
Prinzipiell eignen sich alle Modelle von Panasonic, die einen HDMI-Ausgang besitzen:
- DMR-EH65
- DMR-EHxxx (alle „EH“ mit 3-stelliger Modellnummer)
- DMR-EXxx (alle „EX“ mit Digitaltuner)
- DMR-EZ49 (VHS-DVD-Kombi ohne Festplatte)
Auch diese Geräte sind zahlreich und in gutem Zustand auf dem Gebrauchtmarkt (Ebay) zu finden. Ab 50 Euro sind diese Panasonic-Recorder zu haben.[INDENT]Warum keine Geräte von anderen Herstellern mit HDMI-Ausgang?
Grundsätzlich arbeiten auch diese nach dem selben Prinzip und können theoretisch zum Wandeln auf HDMI eingesetzt werden. Wir haben alle Serien von Sony/Pioneer, JVC, Toshiba, Samsung und LG getestet – auch ein paar „No-Names“. Keiner der verbauten A/D-Umwandler dieser anderen Geräte erfüllt alle Kriterien der Analog-Digital-Umsetzung so perfekt wie die Panasonic-Geräte.
[/INDENT]
3. Einen „speziellen“ HDMI-Splitter, der den Signalschutz entfernen kann:
[Blockierte Grafik: https://frupic.frubar.net/shots/35853.jpg] [Blockierte Grafik: https://frupic.frubar.net/shots/35854.jpg]
…und zwar GENAU DIESEN HIER!
Dieses Modell lässt sich einfach finden, wenn man z.B. bei Amazon oder Ebay nur „HDMI Splitter“ eingibt. Das Gerät kursiert unter vielen Bezeichnungen – am Gehäuse ist das Teil aber zu identifizieren.
Dieser Splitter leitet den HDMI-Signalschutz des Panasonic-Recorders nicht auf seine Ausgänge weiter. Das wird benötigt, damit das HDMI-Signal mit der Interface-Karte aufgezeichnet werden kann.
Kostenpunkt: Ca. 20 Euro.
Es häufen sich die Meldungen, dass diese Splitter neuerdings unter Umständen modifiziert wurden und für diesen Zweck nicht mehr einsetzbar sind, was von außen leider nicht erkennbar ist.
Deshalb gibt es HIER einen Diskussions-Thread, welches Angebot derzeit korrekt ist:
[FAQ] Welcher HDMI-Splitter ist derzeit geeignet (Überspielschutz)?
4. Blackmagic Intenstiy-Karte:
[Blockierte Grafik: https://frupic.frubar.net/shots/35855.jpg] [Blockierte Grafik: https://frupic.frubar.net/shots/35856.jpg]
Intensity Pro: PCI-Express-Steckkarte / Intensity Shuttle: Externe Hardware mit USB3.0 oder Thunderbold
Diese Karte gibt es in 3 Ausführungen: „Intensity Pro“ (PCI-Express-Steckkarte zum Einbau in Desktop-PCs), „Intensity Shuttle USB3.0 (externes Modul zum Anschluss an USB3.0-Ports), „Intensity Shuttle Thunderbold“ (für Apple-Geräte).
Die jeweils verbaute Hardware ist exakt identisch. Welches Modell man wählt, hängt lediglich davon ab, ob man einen Desktop-PC besitzt und eine PCIe-Karte einbauen möchte, oder ob man eine flexible externe Lösung für USB3.0 sucht, die man auch an diversen Notebooks betreiben kann.
Es soll auch eine etwas seltenere Version namens "Intensity" (ohne "Pro") für den PCIe-Steckplatz geben. Diese hat NUR HDMI-Eingänge und keinen Analogteil. Wer diese findet, kann als Desktop-PC-Benutzer hier nochmal einiges an Geld sparen, da wir die karten-eigenen A/D-Wandler nicht benötigen.
Für das externe Modell sind ZWINGEND USB3.0-Anschlüsse Voraussetzung. USB2.0 funktioniert nicht!
Leider funktioniert die Karte auch nicht an jedem USB3.0-Controller. Da das Gerät noch aus der „Neuzeit“ von USB3.0 stammt, kann man heute nicht mehr genau vorhersagen, an welchen Chipsätzen sie funktioniert – es sind jedenfalls einige. Im Zweifel wird man es testen müssen.
Erfolgreich getestet wurden schon Chipsätze von NEC, Renesas und Intel (eXtensible Host Controller).
Sollte es Probleme mit der Installation der Karte geben, gibt es HIER einen Diskussions-Thread:
Probleme mit der Inbetriebnahme der Intensity-Capture-Karte
Probleme mit der Inbetriebnahme der Intensity-Capture-Karte[INDENT]Warum nicht den Videorecorder direkt an diese Karte anschließen? Oder den DVD-Recorder analog?
Das hat einen einfachen Grund. Die Analogen Eingänge dieser Aufnahmekarte verhalten sich sehr „eigen“. Die technischen Werte der Eingänge weichen leicht von der Norm ab. Der Audio-Pegel und die Weißpunkt der digitalisierten Signale ist nicht standardgemäß. Instabile Signale, direkt von VHS-Geräten können damit praktisch überhaupt nicht ohne Aussetzer erfasst werden.
Wir nutzen die Karte daher als reines „Digital-Interface“, um HDMI-Signale unkomprimiert in den PC einzulesen. Das Digitalisieren der analogen Bandsignale überlassen wir den Umwandlern im DVD-Recorder.
Warum keine andere HDMI-Aufnahme-Karte (so genannte „Game Capture Karten“)?
Ja, es gibt noch diverse andere Aufnahmekarten, die HDMI-Signale einlesen können. Allerdings komprimieren diese alle hardware-seitig ins H.264-Format. Das wollen wir zwar (meistens) am Ende auch erreichen, allerdings erst nach abschließender Bearbeitung! Dazu brauchen wir UNKOMPRIMIERTE Videodaten im PC, und die liefert bisher bekannt nur diese Blackmagic-Karte.
Sollte es irgendwann eine andere (evtl. günstigere) und „reine“ HDMI-Aufnahmekarte geben, die unkomprimiert einlesen kann, dann wird das sicher eine Alternative werden.
[/INDENT]
Die Blackmagic-Karten finden sich bei vielen Händlern im Internet. Ab und an taucht auch eine gebrauchte Karte bei Ebay auf…
Kostenpunkt: Ca. 130-200€.
5. 2x HDMI-Kabel:
[Blockierte Grafik: https://frupic.frubar.net/shots/35857.jpg]
…es werden 2 Kabel benötigt.
Die Kabel sollten möglichst kurz sein, das beugt Kabelsalat vor.
Am besten einfach bei Amazon oder Ebay nach „HDMI 0 5“ suchen – da wird man fündig.
Kostenpunkt: Ca. 5-10 Euro
6a. Variante 1: Hochwertiges Scart-Kabel:
[Blockierte Grafik: https://frupic.frubar.net/shots/35858.jpg]
…auch am besten „kurz“.
Zum Anschluss z.B. eines (S-)VHS-Abspielers an den DVD-Recorder per Scart sollte ein möglichst kurzes, hochwertiges, voll beschaltetes und gut geschirmtes (erkennbar an der Kabeldicke) Kabel verwendet werden. Hier werden Audio und Video gleichzeitig übertragen.
Findet man ebenfalls bei Amazon oder Ebay – am besten einfach „Scart 0 5“ eingeben.
Kostenpunkt: Ca. 5 Euro.
6b. Variante 2: Separater Anschluss per Audio-Cinch, Video- oder S-Video-Kabel (+ evtl. Scart-Adapter):
[Blockierte Grafik: https://frupic.frubar.net/shots/35859.jpg]
Was genau benötigt wird, hängt von der Art des Anschlüsse des Abspielgerätes ab – es wird später im Tutorial beschrieben. Es schadet jedenfalls nie, ein paar Audio-/Video-Kabel mehr im „Fundus“ zu haben.
Mit einem S-Video-Hossiden-Kabel, einem FBAS-Cinch-Videokabel, einem Stereo-Audio-Cinch-Kabel und einem hochwertigen Scart-Adapter ist man jedenfalls gut aufgestellt und hat fast alle Möglichkeiten.
Ein evtl. zu beschaffender Scart-Adapter sollte 4 Anschlüsse haben (2x Audio, FBAS und S-Video), umschaltbar und möglichst hochwertig sein. Die üblichen billigen „Plastikteile“ bekommen nach kürzester Zeit Wackelkontakte.
Diese Arten von Kabeln und Adaptern bekommt man ebenfalls für wenige Euro auf Amazon oder Ebay.
6c. Variante 3: Anschluss eines Camcorders:
In diesem Fall wird oft gar kein spezielles Kabel benötigt, da es meist bereits mitgeliefert ist. Mit diesem kann die Kamera direkt am DVD-Recorder angeschlossen werden.
Der genaue Anschluss ist im Tutorial beschrieben.
7. Ein PC/Notebook mit PCIe-x1-Steckplatz (Intensity Pro) und/oder USB3.0-Port (Intensity Shuttle):
Für die Aufnahme von Videodaten werden außer einer einigermaßen schnellen Festplatte keine besonderen Hardware-Anforderungen gestellt. Es muss lediglich ein PCIe-Steckplatz oder ein unterstützter USB3.0-Port vorhanden sein.
Für die Weiterverarbeitung der Videos ist es allerdings sehr nützlich, wenn der Rechner ein wenig Leistungsreserven bietet – desto schneller sind die Videos später encodiert.
Ein PC/Notebook mit Intel Core-Prozessor (oder vergleichbarem AMD) ab ca. 2012 ist „empfehlenswert“.
Als Betriebssystem wird Windows XP, 7, 8 und 10 unterstützt. Auch mit Linux und Mac OSX sollte sich arbeiten lassen, nur gestaltet sich hier die anschließende Bearbeitung völlig anders als beim „gängigen“ Windows.
8. Festplatte:
Die Festplatte muss ca. 25 MB pro Sekunde „wegschreiben“ können. Das schafft heute theoretisch jede externe 2,5-Zoll-Festplatte locker. Beim Anschluss an USB2.0 wird es „knapp“, aber zur Not sollte es gehen.
Sehr empfehlenswert sind jede Art von Festplatten (3,5-Zoll oder 2,5-Zoll), die – wie auch immer – intern/extern mit voller Geschwindigkeit (SATA, eSATA, USB3.0) an den PC angebunden sind und stabil laufen.
Bei der Kapazität empfiehlt sich ca. 1 TB „temporärer“ freier Speicherplatz.
Es werden ca. 80GB pro Stunde Roh-Material benötigt.
Anschluss eines Wiedergabegerätes an den DVD-Recorder:
Grundsätzlich erfolgt der Anschluss von Abspielgeräten an den DVD-Recorder genauso, wie wenn man direkt auf DVD überspielen würde. Dennoch gibt es ein paar „Tricks“, wie die Signalübertragung von verschiedenen Geräten u.U. verbessert werden kann.
Anschluss eines S-VHS-Gerätes:
[Blockierte Grafik: https://frupic.frubar.net/shots/35860.jpg]
Beispiel: Ein „normalsterblicher“ S-VHS-Recorder
Benötigte Kabel:
Variante 1) Hochwertiges Scart-Kabel (voll beschaltet, geschirmt)
Variante 2) S-Video-Hossiden-Kabel + Stereo-Audio-Cinch-Kabel
Variante 3) Video per Scart, Audio via Stereo-Cinch (für S-VHS-Geräte ohne separaten S-Video-Ausgang)
Anschluss:
Variante 1:
Das S-VHS-Gerät wird mit einem voll beschalteten Scart-Kabel vom Ausgang des S-VHS-Recorders (meist AV1 / TV) mit dem AV2-Scart-Eingang des DVD-Recorders verbunden.
[Blockierte Grafik: https://frupic.frubar.net/shots/35861.jpg] [Blockierte Grafik: https://frupic.frubar.net/shots/35862.jpg] [Blockierte Grafik: https://frupic.frubar.net/shots/35863.jpg]
Variante 2:
Da S-VHS-Geräte meistens eine separate S-Video-Hossiden-Buchse, sowie separate Stereo-Audio-Cinch-Buchsen besitzen, kann das S-VHS-Gerät auch per separaten Anschlüssen (S-Video per Hossiden-Kabel + Audio via Stereo-Cinch-Kabel) mit den Front-AV-Eingängen (AV3) des DVD-Recorders verbunden werden.
Dies hat den Vorteil, dass oftmals Einstreuungen des Videosignal in die Audiokanäle gemindert bzw. vermieden werden, die sich sonst als störendes „Brummen“ im Tonsignal bei leisen Stellen bemerkbar machen können.
Dies ist die optimale Anschlussvariante.
[Blockierte Grafik: https://frupic.frubar.net/shots/35864.jpg] [Blockierte Grafik: https://frupic.frubar.net/shots/35865.jpg]
Variante 3:
Sollte das verwendete S-VHS-Gerät keinen separaten S-Video-Hossiden-Ausgang besitzen und die Ausgabe nur via Scart möglich sein, empfiehlt es sich als Verbesserung gegenüber Variante 1, einen hochwertigen Scart-In/-Out-Adapter zu verwenden, womit lediglich das S-Video-Signal abgegriffen wird, und ein Stereo-Cinch-Kabel zum Abgriff des Audiosignals von den separaten Audio-Buchsen zu verwenden.
Auch hierbei werden wieder die Front-AV-(AV3)-Eingänge des DVD-Recorders benutzt.
[Blockierte Grafik: https://frupic.frubar.net/shots/35866.jpg]
Anschluss eines VHS-Gerätes:
[Blockierte Grafik: https://frupic.frubar.net/shots/35867.jpg] [Blockierte Grafik: https://frupic.frubar.net/shots/35868.jpg]
Beispiel: Ein „einfacher“ 6-Kopf HiFi-Stereo VHS-Recorder
Benötigte Kabel:
Variante 1) Hochwertiges Scart-Kabel (voll beschaltet, geschirmt)
Variante 2a) FBAS-Cinch-Kabel + Stereo-Audio-Cinch-Kabel
Variante 2b) Video per Scart, Audio via Stereo-Cinch (für VHS-Geräte (die meisten) ohne separaten FBAS-Ausgang)
Anschluss:
Variante 1:
Das S-VHS-Gerät wird mit einem voll beschalteten Scart-Kabel vom Ausgang des S-VHS-Recorders (meist AV1 / TV) mit dem AV2-Scart-Eingang des DVD-Recorders verbunden.
[Blockierte Grafik: https://frupic.frubar.net/shots/35869.jpg] [Blockierte Grafik: https://frupic.frubar.net/shots/35862.jpg] [Blockierte Grafik: https://frupic.frubar.net/shots/35870.jpg]
Variante 2a:
Einfache VHS-Geräte besitzen in der Regel keinen separaten FBAS-Cinch-Ausgang. Dennoch gibt es einige wenige Geräte, die einen solchen Ausgang zur Verfügung stellen. In diesem Fall kann das VHS-Gerät auch per separaten Anschlüssen (FBAS per Cinch-Kabel + Audio via Stereo-Cinch-Kabel) mit den Front-AV-Eingängen (AV3) des DVD-Recorders verbunden werden.
Dies hat den Vorteil, dass oftmals Einstreuungen des Videosignal in die Audiokanäle gemindert bzw. vermieden werden, die sich sonst als störendes „Brummen“ im Tonsignal bei leisen Stellen bemerkbar machen können.
Dies ist die optimale Anschlussvariante.
Variante 2b:
Da einfache VHS-Geräte normalerweise keinen separaten FBAS-Cinch-Ausgang besitzen und die Video-Ausgabe nur via Scart möglich ist, empfiehlt es sich als Verbesserung gegenüber Variante 1, einen hochwertigen Scart-In/-Out-Adapter zu verwenden, womit lediglich das FBAS-Signal abgegriffen wird, und ein Stereo-Cinch-Kabel zum Abgriff des Audiosignals von den separaten Audio-Buchsen zu verwenden.
Auch hierbei werden wieder die Front-AV-(AV3)-Eingänge des DVD-Recorders benutzt.
(Ganz einfache Mono-Geräte besitzen in der Regel auch keinen separaten Audio-Ausgang, sodass das Audiosignal ebenfalls nur aus der Scart-Buchse zu entnehmen ist. Hier bietet sich dann der Abgriff des Audio-Signals vom Scart-Adapter an, um die Scart-Strecke im Vergleich zu einer kompletten Scart-Verkabelung möglichst kurz zu halten. Der Audio-Anschluss erfolgt dann mit einem einzigen Cinch-Kanal von der L-Buchse (weiß) des Scart-Adapters zur L-Buchse (weiß) der Front-AV-Eingänge des DVD-Recorders.)
[Blockierte Grafik: https://frupic.frubar.net/shots/35871.jpg] [Blockierte Grafik: https://frupic.frubar.net/shots/35872.jpg]
Anschluss von Camcordern, mobilen Abspielgeräten etc.:
Benötigte Kabel:
Variante 1) Das mit gelieferte 3-fach-Chinch FBAS/Audio-AV-Kabel
Variante 2) evtl. ein zusätzliches S-Video-Kabel
Variante 1:
Alle analogen Camcorder (Video8, Hi8) besitzen meist eine 4-Ring-Klinkenbuchse für die Audio-/Video-Ausgabe, die mit einem gängigen mitgelieferten Adapterkabel auf 3 Cinch-Stecker (gelb, weiß, rot) adaptiert wird. Diese können direkt mit den Front-AV-Buchsen (AV3) des DVD-Recorders verbunden werden.
Mono-Geräte, die nur ein einziges Audio-Kabel (weiß) besitzen, werden nur an der weißen (L)-Audio-Buchse der Front-Eingänge des DVD-Recorders verbunden.
[Blockierte Grafik: https://frupic.frubar.net/shots/35873.jpg]
Variante 2:
Sofern es sich um ein S-VHS(-C) oder Hi8-Camcorder handelt, besitzen diese in den meisten Fällen einen zusätzlichen S-Video-Ausgang, der dann auch verwendet werden sollte. Das ist meistens eine zusätzliche Hossiden-Buchse am Gerät. In diesem Fall wird das Videosignal per S-Video-Kabel von dieser Buchse abgegriffen, und das Audiosignal von der „normalen“ AV-Strippe.
Das S-Video-Kabel wird mit dem Front-AV-Eingang des DVD-Recorders (AV3) verbunden. Vom „normalen“ AV-Kabel werden lediglich die Stereo-Audio-Stecker (rot/weiß) am DVD-Recorder angeschlossen. Der gelbe FBAS-Cinch bleibt in diesem Fall frei.
Mono-Geräte, die nur ein einziges Audio-Kabel (weiß) besitzen, werden nur an der weißen (L)-Audio-Buchse der Front-Eingänge des DVD-Recorders verbunden.
Anschluss von anderen/exotischen Wiedergabegeräten (Betamax, Video2000, VCR, etc.):
An dieser Stelle möchte ich mangels Erfahrung mit solchen Geräten keine genauen Anschlusshinweise geben. Grundsätzlich gestaltet sich der Anschluss jedoch genauso wie bei VHS-Geräten. Sofern ein Scart-Anschluss vorhanden ist, kann mit diesem FBAS-Video und Audio übertragen werden. Sind separate Ausgangsbuchsen vorhanden, sollten diese der Scart-Verbindung vorgezogen werden.
Anmerkung:
Auch der Anschluss von SEHR ALTEN Geräten (z.B. VCR-Format), die lediglich einen HF-Antennen-Modulatorausgang besitzen, können theoretisch problemlos aufgenommen werden! Der Anschluss erfolgt dann an der „RF-In“-Buchse des DVD-Recorders. Audio und Video werden dann via HF übertragen.
In einem solchen Fall muss lediglich ein automatischer Sendersuchlauch am DVD-Recorder gestartet werden, während (!) das Quellgerät wiedergibt, oder der Testbild-Schalter des Modulators aktiviert ist. Wenn der Sendekanal des Quellgerätes (bei alten Geräten oft per Schraube justierbar) bekannt ist (meistens UHF 36), kann dieser Kanal auch manuell am DVD-Recorder auf einem Sender-Programmplatz abgespeichert werden.
Dennoch sei angemerkt dass diese Anschlussvariante nur als „Notlösung“ gilt, falls keine andere Anschlussmöglichkeit besteht. Auch extrem alte Geräte lassen sich mit etwas Elektronik-Kenntnissen umrüsten, sodass ein FBAS- oder S-Video-Signal + Audio (meist Mono) abgegriffen werden kann.
[Blockierte Grafik: https://frupic.frubar.net/shots/35874.jpg] [Blockierte Grafik: https://frupic.frubar.net/shots/35875.jpg] [Blockierte Grafik: https://frupic.frubar.net/shots/35876.jpg]
Spezialfall: Digitalisieren übersteuerte Signale von Uralten Vicon-Röhrenkameras:
Will man sehr altes Material von Röhren-Videokameras aus den 80ern (Vidicon) digitalisieren, sind diese häufig merklich überbelichtet, weil diese Sensoren einen "weichen" Sättigungsbereich haben und über den "Norm-Weißpunkt" hinausschießen.
Hierzu gibt es hier einen Tipp: TIPP!! : Digitalisieren übersteuerter Signale von analogen Uralt-Kameras (Vidicon...)
Einstellung des Video-Eingangssignals am DVD-Recorder:
Variante 1 – Anschluss via Front-AV-Eingang (AV3):
Erfolgt der Anschluss am DVD-Recorder über die Front-AV-Eingänge (AV3), so muss lediglich der Eingangskanal (AV3) gewählt werden – fertig! Der Recorder erkennt automatisch, ob ein FBAS-Kabel (gelber Cinch) oder ein S-Video-Kabel (Hossiden) angeschlossen wird und schaltet den Eingang intern korrekt.
Falls ein Mono-Audiosignal mit nur einem Kanal angeschlossen wird, sollte dieses an der L-Buchse (weiß) angeschlossen werden. Dann wird dieses Signal vom DVD-Recorder automatisch auf beide Stereo-Kanäle gemischt, sofern die R-Buchse (rot) frei bleibt.
Variante 2 – Anschluss via Scart (AV2):
Erfolgt der Anschluss am DVD-Recorder per Scart an AV2, muss der AV2-Scart-Eingang im OSD-Menü des DVD-Recorders auf das anliegende Videosignal eingestellt werden. Dies erfolgt folgendermaßen: Setup-Taste (Fernbedieung) -> navigieren zu „weitere Funktionen“ -> Setup -> Anschluss -> AV2-Eingang
[Blockierte Grafik: https://frupic.frubar.net/shots/35877.png] [Blockierte Grafik: https://frupic.frubar.net/shots/35878.png]
Hier muss nun entweder „Video“ (=FBAS) oder „S-Video“ (=Y/C) eingestellt werden.
[Blockierte Grafik: https://frupic.frubar.net/shots/35879.png]
Wird ein reiner VHS-Recorder per Scart angeschlossen, muss in jedem Fall „Video“ ausgewählt werden.
Wenn ein S-VHS-Recorder per Scart angeschlossen wird, sollte in jedem Fall „S-Video“ ausgewählt werden, wobei auch am S-VHS-Gerät die Scart-Ausgabe entsprechend auf S-Video konfiguriert werden muss! Ein S-VHS-Gerät kann nämlich auch FBAS ausgeben. Diese Auswahl erfolgt je nach Modell entweder über dessen OSD-Menü, oder über einen mechanischen Wählschalter auf der Geräte-Rückseite. (Bedienungsanleitung des jeweiligen Gerätes beachten)
Ist die Konfiguration nicht korrekt, kommt es zu folgenden „Symptomen“:
- Recorder-Ausgang auf FBAS, DVD-Recorder-Eingang auf S-Video: Schwarz-Weiß-Bild mit „Punktraster“ überzogen
- Recorder-Ausgang auf S-Video, DVD-Recorder-Eingang auf FBAS: „reines“ Schwarz-Weiß-Bild
Sind BEIDE Geräte auf S-Video eingestellt, ergibt sich ein korrektes Farb-Bild. Aber auch wenn BEIDE Geräte auf FBAS (Video) eingestellt sind erhält man ein korrektes Bild – nur ist dann die Übertragungsart nicht optimal.
Die automatische Anschluss-Erkennung der Front-AV-Buchsen bleibt von dieser Einstellung vollkommen unberührt!
Auf Grund des Abstimmungsaufwandes und Übersprech-Empfindlichkeit empfiehlt sich der Anschluss per Front-AV (AV3).
Variante 3 – Anschluss via HF-Modulator (Antenne):
Sollte tatsächlich ein sehr altes Videogerät zum Einsatz kommen, das via HF-Antennenausgang mit dem DVD-Recorder verbunden wird, erfolgt die Kanaleinstellung wie folgt:
Setup-Taste (Fernbedienung) -> navigieren zu „weitere Funktionen“ -> Setup -> Sendertabelle
[Blockierte Grafik: https://frupic.frubar.net/shots/35880.png]
Anschluss des DVD-Recorders zum Betrieb an der Intensity-Karte per HDMI:
Der Anschluss des HDMI-Ausgangssignal des DVD-Recorders ist HDCP-verschlüsselt, wodurch nur ausgestattete Anzeige-/Aufnahmegeräte dieses Signal verarbeiten können. Da die Intensity-Karte aus rechtlichen Gründen keine HDCP-entschlüsselung beherrscht, muss er oben genannte 2-fach-Splitter zwischengeschaltet werden, um diese Verschlüsselung aufzuheben. Dies ist in diesem Fall rechtlich unbedenklich, da dieses Gerät zum einen frei erhältlich ist und es sich um reines SD-Quellmaterial handelt (wobei der Anschluss genauso auch analog erfolgen könnte, was nur aus technischen Gründen nicht empfehlenswert ist!).
Es empfehlen sich (wie oben erwähnt) 2 kurze HDMI-Kabel, um den „Kabelsalat“ einzudämmen…
1. Der HDMI-Ausgang des DVD-Recorders wird mit dem Eingang des Splitters verbunden
[Blockierte Grafik: https://frupic.frubar.net/shots/35881.jpg]
2. Ein beliebiger Ausgang des Splitters wird mit dem HDMI-Eingang der Intensity-Karte verbunden
[Blockierte Grafik: https://frupic.frubar.net/shots/35882.jpg]
Beispiel: Intensity Shuttle USB3.0
Der Anschluss gilt equivalent für die Intensity Pro PCIe-Steckkarte – dort befindet sich der Eingang dann an der Slotblende hinten am PC.
So sollte es dann aussehen (Beispiel: Intensity Shuttle USB3.0):
[Blockierte Grafik: https://frupic.frubar.net/shots/35883.jpg]
Für den Betrieb ist diese Verkabelung bereits völlig ausreichend. Um eventuellen Schwierigkeiten bei der ersten Inbetriebnahme der Intensity-Karte und Konfiguration des DVD-Recorders vorzubeugen, sowie als allgemeine Kontrolle der laufenden Überspielungen, empfiehlt es sich unter Umständen, einen weiteren Fernseher/Monitor an den DVD-Recorder anzuschließen, der die Ausgabe des DVD-Recorders wiedergibt.
Dieser kann via HDMI am 2. freien Port des Splitters angeschlossen werden, oder am AV1-Scart-Ausgang des DVD-Recorders (FBAS, S-Video oder RGB).
Falls kein Monitor in der Nähe ist oder verwendet werden soll, kann zur ersten Inbetriebnahme ein einfaches FBAS-Cinch-Kabel vom Videoausgang des DVD-Recorders zum Video-In der Intensity-Karte angeschlossen werden, um bei der Ersteinrichtung des HDMI-Ausgangs ein Bild des DVD-Recorder-Menüs am PC zu bekommen, bevor auf HDMI umgeschaltet werden kann. Über diese Verbindung sollte allerdings später NICHT AUFGENOMMEN WERDEN!
[Blockierte Grafik: https://frupic.frubar.net/shots/35884.jpg] [Blockierte Grafik: https://frupic.frubar.net/shots/35885.jpg] [Blockierte Grafik: https://frupic.frubar.net/shots/35886.jpg]
Falls die Intensity Shuttle USB3.0-Version verwendet wird, wird diese noch per USB3.0 mit dem PC/Notebook verbunden:
[Blockierte Grafik: https://frupic.frubar.net/shots/35887.jpg] [Blockierte Grafik: https://frupic.frubar.net/shots/35888.jpg]
Zum Schluss müssen natürlich noch alle Geräte (Video-Quellgerät, DVD-Recorder und Splitter) mit Strom versorgt werden. Dazu eignet sich am besten eine Mehrfach-Steckdosenleiste:
[Blockierte Grafik: https://frupic.frubar.net/shots/35889.jpg]
Warum nicht den DVD-Recorder ohne HDMI-Splitter analog mit den Eingängen der Intensity-Karte verbinden?
Die in der Intensity-Karte verbauten A/D-Wandler der analogen Eingänge wandeln nicht 100% normgerecht. Der Weißpunkt schwankt bei jeder Neu-Aktivierung der Karte und liegt leicht über dem Soll-Wert, wodurch Clipping in hellen Bildbereichen auftreten kann! Außerdem würde man auf diesem Wege Bildinformation in den Randbereichen verlieren, da die DVD-Recorder von Panasonic an den Analog-Ausgängen nur einen 52µS-Signalauschnitt umwandeln (704x576 bzw. 704x480 Pixel). Via HDMI lässt sich der digitale Videostream der im DVD-Recorder verbauten A/D-Wandler 1:1 bitidentisch einlesen.
Installation und Konfiguration der Blackmagic Intensity-Karte:
Nun muss die Intensity-Karte am PC installiert und eingerichtet werden.
Falls die „Intensity Pro“-Variante als PCIe-Steckkarte verwendet werden soll, muss diese zunächst laut Anleitung im PC eingebaut werden – hierauf wird hier nicht näher eingegangen.
Wer sich für die externe „Intensity Shuttle“-Variante für USB3.0 entscheidet, sollte sicherstellen dass ein funktionstüchtiger USB3.0-Steckplatz vorhanden ist und die Karte beim Anschließen vom Rechner erkannt wird („andere Geräte“ im Geräte-Manager), und der Chipsatz somit kompatibel ist.
Wenn die Intensity-Hardware im PC eingebaut bzw. angeschlossen und mit dem DVD-Recorder verbunden ist, muss das Installationspaket namens „Desktop Video“ von der Blackmagic-Seite heruntergeladen werden, welches die Treiber und die Aufnahmesoftware enthält.
Das „Desktop Video“-Installationspaket kann hier heruntergeladen werden:
Blackmagic Design: Support Center
Welche Version man herunterladen muss, muss leider getestet werden! Die „SDK“-Versionen sollten NICHT heruntergeladen werden.
Empfehlung für Windows 8.1 (Windows 7? 10?): Desktop Video 10.3.5
Empfehlung für Windows XP: Desktop Video 9.5.3 (die letze lauffähige Version unter XP ist 9.8: https://www.blackmagicdesign.com/de/support/download/ce14700abedd4d57a1ea2786938795f2/Windows)
Es handelt sich um eine normale Setup-Routine, bei der es nichts weiter zu beachten gibt. Die Karte (auch die USB3.0-Variante!) sollte während der Installation ANGESCHLOSSEN sein! Unter Umständen wird während dem Setup die Firmware der Karte aktualisiert – falls diese Meldung auftaucht, muss diese mit „Ja“ bestätigt werden!
Nach der Installation sollte unter den Elementen der Systemsteuerung (!) eine Eintrag namens „Blackmagic Design Control Panel“ vorhanden sein (alle Systemsteuerungsoptionen anzeigen):
[Blockierte Grafik: https://frupic.frubar.net/shots/35890.jpg]
Sind die Auswahlelemente aktiv, ist die Karte betriebsbereit.
[Blockierte Grafik: https://frupic.frubar.net/shots/35891.png]
Sind die Elemente „ausgegraut“, ist die Karte nicht korrekt installiert bzw. wird vom System nicht erkannt.
[Blockierte Grafik: https://frupic.frubar.net/shots/35892.png]
In diesem Fall sollte zunächst nachgesehen werden, ob die Karte im Gerätemanager auftaucht und der Treiber korrekt installiert ist:
[Blockierte Grafik: https://frupic.frubar.net/shots/35893.png]
Ist das der Fall, sollte eine andere „Desktop Video“-Version versucht werden. (Dazu bitte die bereits installierte zunächst deinstallieren, neu starten, alternative Version installieren, anschließend wieder neu starten).
Bei Problemen mit der Installation bzw. Inbetriebnahme der Intensity-Karte gibt es diesen Diskussions-Thread:
[FAQ] Probleme mit der Inbetriebnahme der Intensity-Capture-Karte
Nun müssen im „Blackmagic Control Panel“ der Systemsteuerung 2 Einstellungen im ersten Reiter „Settings“ kontrolliert bzw. eingestellt werden:
- „Set input“: „HDMI Video & HDMI Audio“
- „Set default video standard as“: „PAL“ [oder „NTSC“, falls NTSC überspielt werden soll] – (NICHT „PAL Progressive“ oder „NTSC Progressive“ !!)
[Blockierte Grafik: https://frupic.frubar.net/shots/35894.png]
Die restlichen Einstellungen sind irrelevant.
Nun muss die Blackmagic-Aufnahmesoftware „Media Express“ geöffnet werden. Dazu findet sich im Startmenü in der Programmgruppe „Blackmagic Design“ -> „Desktop Video“ der Eintrag „Blackmagic Media Express“.
[Blockierte Grafik: https://frupic.frubar.net/shots/35895.png]
Diese Software dient zur Aufnahme und zur Vorschau.
Hier müssen unter „Edit -> Preferences“ noch 3 Einstellungen kontrolliert und evtl. angepasst werden:
- „Project Video Format“: „PAL“ [oder „NTSC“]
- „Capture File Format“: „AVI 8-bit YUV“
- „Capture audio and video to“: {hier muss der Pfad zur Aufnahme-Festplatte eingestellt werden}
[Blockierte Grafik: https://frupic.frubar.net/shots/35896.png] [Blockierte Grafik: https://frupic.frubar.net/shots/35897.png]
Stellt man die Software nun auf „Capture“, erscheint nun das Bild vom DVD-Recorder.
[Blockierte Grafik: https://frupic.frubar.net/shots/35898.png]
Meist erscheint beim ersten Start hier noch nichts, da das HDMI-Ausgabeformat des DVD-Recorders noch nicht korrekt auf 576i (PAL) [480i (NTSC)] eingestellt ist. Diese Einstellung setzt sich zurück auf "Automatisch", wenn der DVD-Recorder längere Zeit vom Netz getrennt wurde.
Das HDMI-Ausgabeformat und diverse andere Einstellungen, die noch am DVD-Recorder vorzunehmen sind, werden wie folgt beschrieben, und können am einfachsten über einen am DVD-Recorder angeschlossenen zusätzlichen Monitor/Fernseher gemacht werden, der entweder per HDMI am 2. Splitter-Ausgang oder analog (Scart AV1 oder separate Ausgänge) angeschlossen wird.
Sollte kein zusätzlicher Monitor vorhanden sein, kann die Konfiguration auch vorgenommen werden, indem ein FBAS-Cinch-Kabel vom „Video-Out“ des DVD-Recorders mit dem analogen „Video-In“ der Blackmagic-Karte verbunden wird.
Dann den Video-Eingang der Intensity-Karte im Control Panel auf „Composite Video“ umstellen, um provisorisch ein Bild zu erhalten.
[Blockierte Grafik: https://frupic.frubar.net/shots/35899.png]
Diese Konfiguration sollte NICHT fürs Aufnehmen verwendet werden – dies dient nur dafür, ein Bild des DVD-Recorders zu erhalten, bis der HDMI-Ausgang konfiguriert ist!
Danach kann im „Control Panel“ wieder zurück auf „HDMI Video & HDMI Audio“ umgeschaltet werden, und das Bild inkl. der Menüs gelangt dann per HDMI zur Aufnahmekarte.
Splitter und HDMI müssen gleichzeitig verbunden sein, damit der DVD-Recorder die angeschlossenen HDMI-Geräte erkennt.
Konfiguration des DVD-Recorders:
Wenn nun ein Bild des DVD-Recorders sichtbar ist (auf einem externen Monitor oder „provisorisch“ per FBAS am PC), müssen noch ein paar Einstellungen im Setup-Menü konfiguriert werden.
[Blockierte Grafik: https://frupic.frubar.net/shots/35900.png]
Zunächst muss über die „FUNCTION MENU“-Taste der Fernbedienung das Hauptmenü, und anschließend via „Weit. Funktionen -> Setup“ das Setup Konfigurationsmenü aufgerufen werden. Die Navigation und Auswahl erfolgt mit den Steuerkreuz, der OK-Taste und mit RETURN.
[Blockierte Grafik: https://frupic.frubar.net/shots/35901.jpg]
Folgende Einstellungen sind vorzunehmen bzw. zu kontrollieren:
- Display -> Grauer Hintergrund: AUS {hiermit wird festgelegt, dass bei schlechten Signalen bzw. Bildrauschen kein grauer Bildschirm überlagert wird
[Blockierte Grafik: https://frupic.frubar.net/shots/35902.png]
- Anschluss -> TV-System: PAL [bzw. NTSC] {Falls echtes NTSC-Material von geeigneten Abspielgeräten überspielt werden soll, muss der Recorder und gleichzeitig die Aufnahmesoftware (!) umgestellt werden
[Blockierte Grafik: https://frupic.frubar.net/shots/35903.png]
- Anschluss -> HDMI-Einstellungen -> HDMI-Videoformat: 576i / 480i {nur diese Einstellung bringt native PAL-[NTSC-]Ausgabe, 1:1 von den A/D-Umwandlern – alle anderen Einstellungen bewirken ein contraproduktives Scaling/Deinterlacing des DVD-Recorders! Dieses Format stimmt auch mit der oben beschriebenen Konfiguration der Aufnahmesoftware überein – es sollte ab jetzt per HDMI eine Bildübertragung stattfinden können.
[Blockierte Grafik: https://frupic.frubar.net/shots/35904.png] [Blockierte Grafik: https://frupic.frubar.net/shots/35905.png]
- Anschluss -> HDMI-Einstellungen -> Digital Audio Ausgang: HDMI/Optisch {Es muss „HDMI/Optisch“ ausgewählt sein, damit eine Audioausgabe via HDMI möglich ist
[Blockierte Grafik: https://frupic.frubar.net/shots/35906.png]
- Anschluss -> AV1-Ausgang (Scart): „Video“ oder „S-Video“ {Betrifft nur einen zusätzlich an AV1 angeschlossenen Monitor/Fernseher. RGB ist bei aktiver HDMI-Ausgabe nicht möglich
[Blockierte Grafik: https://frupic.frubar.net/shots/35907.png] [Blockierte Grafik: https://frupic.frubar.net/shots/35908.png]
- Anschluss -> Einstellungen AV2: „Video“ oder „S-Video“ {Betrifft eine Scart-Verbindung an AV2 von einem externen Abspielgerät. Muss entsprechend des Quellsignals eingestellt werden (siehe oben). Irrelevant bei Verbindung via Front-AV-Anschlüssen (AV3)
[Blockierte Grafik: https://frupic.frubar.net/shots/35877.png] [Blockierte Grafik: https://frupic.frubar.net/shots/35878.png]
Optionaler Kanal-Setup für den Anschluss per HF-Modulator:
- Sendertabelle -> Sendersuchlauf {für automatische Auffinden des Übertragungskanals – das Quellgerät muss währenddessen ein Signal ausgeben
[Blockierte Grafik: https://frupic.frubar.net/shots/35880.png] [Blockierte Grafik: https://frupic.frubar.net/shots/35909.png]
- Sendertabelle -> Manueller Suchlauf {zur manuellen Abstimmung und Speicherung des Übertragungskanals (meist UHF 36)
[Blockierte Grafik: https://frupic.frubar.net/shots/35910.png]
Nun kann das Setup-Menü wieder verlassen werden.
Ist nun das Hautbild wieder zu sehen und das Menü geschlossen, gibt es 2 weitere Einstellungen, die die Vorbehandlung des Quell-Videosignals bestimmen. Diese werden mit der Taste „DISPLAY“ auf der Fernbedienung aufgerufen:
- Video -> Bildschärfe: EIN {Betrifft nur FBAS-Videosignale (irrelevant bei S-Video). Auf Stellung „Ein“ wird die volle Auflösung/Bandbreite bei FBAS-Signalen decodiert, wobei geringfügige Cross-Color-Effekte in Form von sog. „Dot-Crawls“ entstehen (was völlig normal ist). Auf Stellung „Aus“ wird die Bandbreite und die Cross-Color-Effekte reduziert, das Bild wird jedoch merklich unschärfer!
[Blockierte Grafik: https://frupic.frubar.net/shots/35911.png]
- Video -> NR-Eingang: EIN / AUS / Automatisch {Hier wird die interne temporale Bildrausch-Reduktion des DVD-Recorders geschaltet, um Bandrauschen zu mindern. Diese liefert in vielen Fällen bereits brauchbare Ergebnisse. Wer komplett „rohe“ Überspielungen machen möchte, und die Rauschreduktion in der folgenden Bearbeitung am PC vornehmen will, schaltet diese ab. Bei „Automatisch“ erkennt der Recorder selbst Band-Signale und schaltet die Rauschreduktion zu bzw. aus, wenn „Nicht-Band“-Quellen angeschlossen werden.
[Blockierte Grafik: https://frupic.frubar.net/shots/35912.png]
Nun ist der DVD-Recorder konfiguriert!
Überspielung:
Wenn alle Geräte verbunden, sie Software eingerichtet und alle Einstellungen am DVD-Recorder vorgenommen wurden, und das Abspielgerät in gutem Zustand ist, kann die Überspielung nun starten.
Auf der oben gewählten Ziel-Partition sollte ausreichend temporärer Speicherplatz für die Roh-Videodaten vorhanden sein. Faustregel: ca. 80 GB pro Stunde.
Möchte man mehrere Bänder hintereinander überspielen, bevor man bearbeitet/encodiert, oder gar 10-Stunden-LP-Bänder an einem Stück überspielen wollen, sollten ca. 1-2 TB Speicherplatz vorhanden sein. Auch mehr schadet nicht.
Wer jedoch nur maximal ca. 1,5 bis 3 Stunden überspielen möchte, und danach direkt verarbeitet/encodiert, dem reichen evtl. auch 200-300 GB „Arbeits-Kapazität“ aus…
Der Überspielvorgang gestaltet sich nun folgendermaßen:
- Alle Geräte einschalten
- Media Express-Software starten und in den Capture-Mode wechseln
[Blockierte Grafik: https://frupic.frubar.net/shots/35913.png]
- Band einlegen, Tracking kontrollieren, an die Start-Stelle spulen, die Wiedergabe starten und in Media Express auf „Capture“ drücken…nach der Überspielung ebenfalls zum Beenden.
Das Ergebnis ist eine AVI-Videodatei im UYVY 4:2:2-Rohformat, 720x576 Pixeln Auflösung und PCM 48kHz 16-bit Stereo-Audio.
Die Weiterverarbeitung und Encodierung dieser Roh-Aufnahmen kann auf vielfältige Art und Weise vorgenommen werden - *eine* mögliche Vorgehensweise wird unten abschließend besprochen.
Hochwertige Alternative – Canopus Edius NX Capture-Karte:
[Blockierte Grafik: https://frupic.frubar.net/shots/35914.jpg]
Wer die Möglichkeit hat (an alle Desktop-PC-Besitzer), eine PCI- oder PCI-Express-Karte zu betreiben, dem sei die Canopus Edius NX-Aufnahmekarte wärmstens ans Herz gelegt.
Es handelt sich um eine PC-Steckkarte mit Kabelpeitsche für alle Anschluss-Signale (und optionaler Frontblende).
Die Karte bietet direkten Anschluss für Video-/S-Video-Signale von VHS- und anderen Video-Geräten – das spart eine Menge Verkabelungsaufwand. Die Umwandlungsqualität der analogen Audio-/Video-Signale ist HERVORRAGEND, und genau wie bei den Panasonic DVD-Geräten absolut normgerecht.
Die Karte bietet außerdem sogar noch 2 kleine Vorteile gegenüber den Panasonic-DMRs:
- Die Korrektur von Band-Jitter (horizontales „Bildwackeln“) ist noch einmal *leicht* besser
- Die Schwarz- und Weiß-Werte, sowie Sättigung etc. lassen sich hardware-seitig justieren (Proc-Amp) – das kann bei stark „aus der Norm“ liegenden Videobandaufnahmen sehr von Vorteil sein
Ansonsten ist die erzielbare A/D-Wandlerqualität identisch.
Die Karte arbeitet – wie der Name bereits sagt – mit der professionellen Videoschnitt-Software „Edius“ (ab Version 3) von der Firma Canopus (heute Grass Valley) zusammen. Meist ist die Edius-Software optional erhältlich, ab und an aber auch im Bundle. Eine ältere Version der Software ist ansonsten auch recht günstig zu bekommen.
Detailierter Vergleich und Vor-/Nachteile der Canopus NX-Karte gegenüber der DVD-Recorder-Intenstiy-Lösung:
[Blockierte Grafik: https://frupic.frubar.net/shots/35915.png]
Zusammenfassend ist zu sagen, dass – sofern Einbau- und Betriebsmöglichkeiten (Desktop-PC) vorhanden sind, die Canopus NX-Karte die Kombination aus DVD-Recorder, Splitter und Intenstiy-Karte 100% ersetzen kann.
Anschluss und Verkabelung:
- Zunächst muss die Karte in einen freien PCI- bzw. PCI-Express-x1-Steckplatz (je nach Version) eingebaut werden.
- Mit den entsprechenden Adapterkabeln stehen dann Composite(FBAS)-/S-Video(Hossiden)- und Audio-Anschlüsse zur Verfügung (vergleichbar mit den Front-AV-Eingängen der DVD-Recorder)
- Der Anschluss von Abspielgeräten gestaltet sich identisch wie der Anschluss an die Front-AV-Terminals des DVD-Recorders (siehe oben)
Inbetriebnahme:
Nach dem Einbau und dem Anschluss muss natürlich der passende Treiber und die Edius-Software installiert werden.
Mangels praktischer Erfahrung kann ich hierzu leider keine genauen Angaben machen – allerdings sind hier sehr viele kompetente und nette Foren-Teilnehmer unterwegs, die gerne spezielle Fragen beantworten!
Bezugsquellen:
Da es sich hier um eher professionelles Video-Equipment handelt, was nicht zu verbreiteter Consumer-Ware zählt, ist die Beschaffung dieser schon älteren, und nicht mehr neu erhältlichen Schnittkarte auf dem Gebrauchtmarkt nicht immer einfach. Bei Ebay zum Beispiel tauchen nur sehr selten einzelne Angebote auf.
Ansonsten ist die Firma „magic multi media“ (Digitalschnitt.de) eine gute Anlaufstelle: digitalschnitt - magic multi media: Canopus EDIUS NX (EDIUS NX für HDV)
Kostenpunkt: ca. 300 Euro inkl. Edius-Software (ältere Version)
OPTIONAL: Erweiterte Jitter-Korrektur mit speziellen Panasonic DVD-Recorden der alten Generation:
[Blockierte Grafik: https://frupic.frubar.net/shots/35916.jpg]
Beispiel: Panasonic DMR-ES10
Falls man extrem schlechte Bänder überspielen möchte, die z.B. mehrfach kopiert wurden oder mechanische Fehler aufweisen, die bei der Wiedergabe zu extremen "Wellenlinien" oder starkem "Zittern" neigen, bieten die A/D-Wandler der ersten beiden Generationen von Panasonic DVD-Recordern (bis 2005) eine besondere Jitter-Stabilisationsfunktion, die diese Fehler pratisch vollkommen beseitigt und das gewandelte Bild wieder wie "einbetoniert" gerade steht.
Dieses "spezielle" Feature weisen folgende Modelle auf:
- DMR-HS2
- DME-Exx (alle der ersten "E"-Serie, nicht "EH"!)
- DMR-ES10 (EMPFOHLEN! - da keine unnötige Festplatte)
- DMR-EH52, DMR-EH50, DMR-EH60
Da das Gerät im Durchschleif-Betrieb genutzt wird, empfiehlt sich das Modell DMR-ES10, da dieses zum einen das "kleinste" Gerät mit diesen Wandlern ist, und zum anderen ein reines DVD-Gerät, was keine unnötige Festplatte besitzt. Die noch älteren Geräte der E-Serie und der HS2 können auch verwendet werden, sind aber deutlich "schwerer", haben eine Festplatte, und die DNR (Rausch-Reduktion) lässt sich nicht im Durchschleifbetrieb nutzen. Die Modelle DMR-EH52/-EH50/-EH60 sind praktisch baugleich zum DMR-ES10, aber mit Festplatte.
...im Folgenden ist daher nur von "DMR-ES10" die Sprache (wobei die anderen Modelle auch funktionieren).
Um das spezielle Jitter-Korrektur-Feature dieser Geräte zu nutzen, muss das Videosignal des abspielenden Bandgerätes zunächst mit einem dieser speziellen Geräte gewandelt werden. Leider besitzen diese Recorder der ersten Generationen keinen HDMI-Ausgang, weshalb das digital umgewandelte Bild nur wieder als analoges Signal ausgegeben werden kann, was dann erneut digitalisiert werden muss!
Daher ist das "Vorschalten" eines solchen Panasonic-Gerätes nur eine optionale Ergänzung (!) zu der genannten Aufnahmehardware. Diese "speziellen" Recorder müssen also als ZUSÄTZLICHES Gerät (!) entweder a) vor den 2. Panasonic-Recorder (der per HDMI an die Intensity-Karte ausgibt), oder b) vor die Canopus NX-Schnittkarte vorgeschaltet werden!
Wer Bandsignale direkt mit einem "neueren" Panasonic-Recorder per HDMI in Kombination mit der Intensity-Karte digitalisiert, bekommt bereits eine "gute" Jitter-Korrektur, die in den meisten Fällen bereits ausreichend ist, um ein zufriedenstellend stabiles Bild zu erhalten. Die Jitter-Korrektur der Canopus-Schnittkarte bei direktem Anschluss ist sogar noch etwas besser.
Das Vorschalten eines solchen Panasonic-Gerätes ist also praktisch nur in speziellen "Härtefällen" notwendig. Das dort ausgegebene, stabile Bildsignal wird dann im Anschluss vom 2. DVD-Recorder oder der Canopus-Karte wieder normgerecht digitalisiert.
Nachteile:
Gegenüber dem direkten Anschluss des Bandgerätes an den HDMI-DVD-Recorder oder die Canopus-Schnittkarte gibt es auch zwei Nachteile, wenn z.B. ein DMR-ES10 zur Jitter-Korrektur vorgeschaltet wird:
1. digitalisieren die alten Geräte mit der besonderen Jitter-Korrektur nur mit 704x576 (bzw. 704x480 bei NTSC) Pixeln um (52µS-Signalausschnitt), anstatt mit vollem D1-Ausschnitt von 720x576 (bzw. 720x480 bei NTSC) Pixeln (53,33µS-Signalausschnitt). Dies führt zu jeweils 8 schwarzen Leer-Pixeln am linken und rechten Bildrand, die kein Bildanteil der Quelle beinhalten. Je nach ursprünglicher Bildquelle (die entweder voll auszeichnet oder der Bildbereich leicht verschoben ist), kann es zu kleinen fehlenden (abgeschnittenen) Bildanteilen an den Rändern kommen (was aber meist irrelevant ist).
2. Die Wandler reagieren empfindlicher auf "verschliffene" Bildende-Sync-Impulse, wodurch es etwas leichter zu "Bildhüpfern" kommen kann, wie dies z.B. bei fehlerhaftem Tracking oder schwachen Signalen der Fall ist.
3. Die optionale Proc-Amp-Funktion der Canopus-Schnittkarten (die bei den DVD-Recordern nicht vorhanden ist) ist nutzlos, wenn ein DMR-ES10 vorgeschaltet wird und muss auf "Standard" stehen.
Anschluss:
Hier gibt es 2 Besonderheiten bei der Verkabelung zu beachten:
1. Da die Audio-A/D-Wandler der "alten" Panasonic-Geräte (die hier beschriebenen mit der besonderen Jitter-Korrektur) einen kleinen (wenn auch irrelevanten) Fehler haben, und das Ton-Signal generell nicht unnötigerweise 3-fach gewandelt werden muss, umgehen wir die Audio-Eingänge des DMR-ES10 und verbinden die Audio-Stecker des Bandgerätes direkt mit dem Endgeräte (2. HDMI-DVD-Recorder+Intensity-Karte ODER Canopus NX-Schnittkarte). Es wird nur das Video-Signal auf den DMR-ES10 geleitet!
2. Der Abgriff des analogen AUSgangs-Videosignal des DMR-ES10 (welches dann auf das folgende Gerät geführt wird) muss per S-Video vom AV1-SCART-Ausgang (!) erfolgen! Die separaten rückseitigen Video-Buchsen (betrifft NUR die AUSgänge) ALLER Panasonic DVD-Recorder sind FEHLERHAFT und führen zu Helligkeitsschwankungen je nach Bildinhalt. Daher sollten die separaten FBAS-Cinch-, S-Video-Hossiden- und 3xYUV-Cinch-Ausgänge nicht zum Abgreifen verwendet werden! Nur der SCART-AV1-Ausgang liefert einwandfreie Signale! Am Scart-AV1 stehen wahlweise FBAS, S-Video oder RGB zur Verfügung. Da RGB sowieso ausscheidet (wegen Farbraum-Konvertierung), bleiben FBAS und S-Video, wovon letzteres das hochwertigste ist (kein relevanter Verlust).
Es wird also in jedem Fall ein schaltbarer Scart-Adapter benötigt, womit das S-Video-Ausgangssignal des AV1-Scart per Hossiden-Kabel abgegriffen werden kann.
Zunächst muss nun das S-Video-Ausgangssignal des AV1-Scart-Buchse per Scart-Adapter mit dem Eingang des folgenden Gerätes (weiterer DVD-Recorder+Intensity ODER Canopus-Schnittkarte) verbunden werden:
[Blockierte Grafik: https://frupic.frubar.net/shots/35917.jpg] [Blockierte Grafik: https://frupic.frubar.net/shots/35918.jpg] [Blockierte Grafik: https://frupic.frubar.net/shots/35919.jpg]
Als nächstes wird das nur das VIDEOsignal des Bandgerätes mit einem beliebigen Eingang des DMR-ES10 verbunden. Da der DMR-ES10 (und auch DMR-EH52/-EH50/-EH60) rückwärtige separate EINgänge für FBAS oder S-Video (AV4) besitzen, kann man diesen verwenden (oder auch die Front-Eingänge (AV3)). Je nachdem ob man ein VHS-Gerät per FBAS oder ein S-VHS-Gerät per S-Video anschließt, sieht der Anschluss wie folgt aus:
[Blockierte Grafik: https://frupic.frubar.net/shots/35920.jpg] [Blockierte Grafik: https://frupic.frubar.net/shots/35921.jpg]
Die Verbindung zum DMR-ES10 kann auch via Scart an AV2 hergestellt werden (obwohl es hier nur auf das Bildsignal ankommt), wenn das Quellgerät nochmal separate Audio-Ausgänge besitzt, die dann direkt mit dem Endgerät verbunden werden können. In dem Fall muss der AV2-Eingang im Setup-Menü des DMR-ES10 auf das korrekte Eingangssignal (FBAS oder S-Video) konfiguriert werden. Das erfolgt ähnlich wie bei den neueren Modellen (siehe oben). Die direkte Verbindung ist aber einfacher und weniger fehleranfällig.
Nun wird noch das Audiosignal vom Bandgerät AM DMR-ES10 VORBEI direkt mit dem Endgerät (2. DVD-Recorder vor Intensity ODER Canopus-Schnittkarte) verbunden.
Das ganze sieht dann etwa so aus:
[Blockierte Grafik: https://frupic.frubar.net/shots/35922.jpg]
Wichtige Hinweise:
1. Der DMR-ES10 muss wie erwähnt per S-Video vom AV1-Scart (!) mit dem Endgerät verbunden werden! (Konfiguration des AV1-Ausgangs siehe oben).
2. Wird der DMR-ES10 vor einen weiteren HDMI-DVD-Recorder+Intensity-Karte vorgeschaltet, ist darauf zu achten, dass die DNR-Funktion (Bildrausch-Reduktion) nur bei maximal EINEM DMR-Gerät aktiviert ist. Die Konfiguration erfolgt in gleicher Weise ("DISPLAY"-Taste -> Video) wie an den neueren HDMI-DMRs (siehe oben). Wer diese Funktion generell verwenden möchte, kann *beide* Recorder auf "Automatisch" einstellen (dann wird die DNR am 2. Endgerät bei Vorschaltung eines DMR-ES10 automatisch deaktiviert).
Wird ein DMR-ES10 vor einer Canopus NX-Schnittkarte betrieben, sollte die DNR fix auf "Aus" gestellt werden, da man dann besser die variablen DNR-Optionen der NX-Karte verwendet, genauso wie wenn das Bandgerät direkt angeschlossen wird.
3. Die TONSPUR der erfolgten Überspielung muss bei direkter Audio-Verbindung vom Quell- zum Zeilgerät in der Nachbearbeitung um 120ms verzögert werden, wenn ein DMR-ES10 zwischengeschaltet wird! In VirtualDub kann das z.B. erfolgen, indem im Menü "Audio -> Interleaving" unter "Audio skew correction" der Wert "120" ms (positiv) eingetragen wird.
Warum nicht den DMR-ES10 ohne 2. HMDI-DVD-Recorder+HDMI-Splitter analog mit den Eingängen der Intensity-Karte verbinden?
Die in der Intensity-Karte verbauten A/D-Wandler der analogen Eingänge wandeln nicht 100% normgerecht. Der Weißpunkt schwankt bei jeder Neu-Aktivierung der Karte und liegt leicht über dem Soll-Wert, wodurch Clipping in hellen Bildbereichen auftreten kann! Daher muss ein 2. DVD-Recoder (per HDMI an der Intensity-Karte) ODER die Canopus-Schnittkarte zum Digitalisieren des Ausgangssignals des DMR-ES10 verwendet werden.
OPTIONAL: Direktes Aufnahmen/Speichern als MPEG2 auf der internen Festplatte des DMR-Recorders, und Auslesen dieser per PC (an Stelle von unkomprimierter Aufnahme per HDMI-Capture):
Wer den Aufwand, Festplattenplatz bzw. Kosten für Intensity-Aufnahmekarte und Splitter scheut, und sich stattdessen mit der (qualitätiv leicht schlechteren) Zwischenspeicherung der Roh-Aufnahmen als MPEG2-Video zufrieden geben möchte, dem sei gesagt, dass es die (etwas umständliche) Möglichkeit gibt, MPEG2-Aufnahmen von der internen Festplatte eines Panasonic-Recorders auf den PC zu exportieren.
Vorgehensweise:
Der Anschluss analoger Abspielgeräte an den DMR-Recorder erfolgt exakt genauso wie oben beschrieben. Der Anschluss des DVD-Recorders an den PC per HDMI, Splitter und Intensity-Karte entfällt in diesem Fall.
Am besten startet man ausgehend von einer leeren, frisch formatierten Festplatte im DMR-Recorder (lässt sich im Menü unter "HDD-Management" auswählen.
Die "Aufnahmequalität" sollte tunlichst auf den "XP"-Modus eingestellt sein, wobei MPEG2-Aufnahmen in ~8 MBit/s (Audio: AC3 256 kBit/s) erzeugt werden.
Die DNR-Bildrauschreduzierung sollte in diesem Fall (wie oben beschrieben) in jedem Fall aktiviert sein.
Nun werden die analogen Bänder auf die interne HDD des Recorders überspielt, indem schlicht die Aufnahmetaste des Recorders im HDD-Modus gedrückt wird. Jede Einzelaufnahme, die beliebig lang sein kann, ergibt später jeweils eine Roh-MPEG-Datei.
Schneiden und übermäßiges Löschen oder Re-Organisieren auf der internen Recorder-Festplatte sollte vermieden werden.
Auslesen der Festplatte:
Das Auslesen erfolgt, wenn alle Überspielungen beendet sind. Im 8 MBit/s XP-Modus reicht z.B. ein verbaute 160 GB-Festplatte für ca. 30 Stunden Video.
Hier gibt es (je nach Modell) Panasonic-Recorder mit (überwiegend) IDE-Festplatten, und ein paar mit SATA-Festplatten. Es wird ein Adapter (am besten USB3.0) von IDE oder SATA auf USB benötigt - wobei nicht alle Adapter mit der nicht "PC-üblichen" Formatierung der Recorder-Festplatten klarkommen. Besser ist der Anschluss am internen SATA- bzw. IDE-Port (sofern noch vorhanden) eines Desktop-PCs.
Dazu muss der Recorder geöffnet und die Festplatte aus dem Recorder ausgebaut werden, oder ein Adapter im eingebauten Zustand angesteckt werden:
[Blockierte Grafik: https://frupic.frubar.net/shots/35940.jpg]
Nun sollte geprüft werden, ob das Laufwerk korrekt vom PC erkannt wurde (bei Direktanschluss zunächst im BIOS/UEFI - an sonsten im Windows-Gerätemanager).
Die Festplatten ALLER Panasonic-Recorder sind in einem ganz "eigenen" Format beschrieben, das nicht PC-konform ist (also kein regulärer MBR/GPT + Filesystem). Ältere Modelle verwenden das UDF-Filesystem, neuere das "MEIHDFS"-Format.
Der Inhalt der Festplatte darf AUF KEINEN FALL verändert/gelöscht werden (!!) - anderenfalls kann der Recorder später nicht mehr davon starten! (VORSICHT: Öffnet man die Windows-Datenträgerverwaltung, wird man dirket gefragt, ob man die "neue Festplatte initialisieren" und einen MBR schreiben möchte - NEIN!
Es ist sinnvoll, zunächst ein Rohdaten-Image der Festplatte zu ziehen und als *.dd-Datei auf dem PC zu speichern. Das geht sehr einfach z.B. mit dem Freeware-Tool "DataRescue DD":
https://www.datarescue.com/photorescue/v3/drdd.htm
Anschließend kann die Recorder-HDD wieder zurückgebaut und der Recorder wieder geschlossen werden. Alles weitere erfolgt an der dd-Imagedatei.
Um aus dem dd-Image nun die MPEG-Daten extrahieren zu können, gibt es das Projekt "panasonic-rec":
https://github.com/leecher1337/panasonic-rec
Hier werden 2 Tools angeboten - jeweils eines für jedes Dateisystem (UDF / MEIHDFS). Damit lässt sich per Komandozeile sehr einfach die VRO-Struktur aus dem Image extrahieren. Wie das genau geht, steht dort in der "Readme". Wenn man bis zum Image gekommen ist, ist dieser Schritt nun wirklich sehr einfach.
Weitere Infos und Diskussion dazu gibt es hier: Festplatte von Panasonic-DMR per PC auslesen (Tool gesucht)
[Blockierte Grafik: https://frupic.frubar.net/shots/35941.png]
Prinzipiell sind nun nur die *.VRO-Dateien interessant. Jede einzelne VRO-Datei enthält jeweils eine Aufnahme des Recorders. Sie beinhaltet den MPEG2-Video- sowie den AC3-Audio-Stream.
Weiterverarbeitung der extrahierten VRO-Dateien:
Die Weiterverarbeitung per VirtualDub kann anschließend theoretisch und praktisch genauso geschehen wie bei unkomprimierten Roh-Videos, die per Intensity-Karte/HDMI überspielt wurden (siehe unten).
Um die MPEG2-/AC3-Videos in VirtualDub zu laden, müssen die Programme "AviSynth" und "DGIndex", sowie 2 PlugIns für das Programm "AviSynth" heruntergeladen und installiert werden.
Es wird ein kleines Script erstellt, und dann können die VRO-Dateien genau wie ein unkomprimiertes AVI-Video in VirtualDub geladen und weiterverarbeitet werden.
Wie das genau funktioniert, ist hier diskutiert worden: VRO aus Panasonic-DMR weiterverarbeiten
Bearbeiten und Encodieren von Roh-Überspielungen:
Hier soll zunächst einmal beschrieben werden, welche Besonderheiten es bei den riesigen aufgezeichneten Roh-Videos zu beachten gibt, wie sie zusätzliche verbessert werden können, und was man am Ende mit den fertigen Videos anstellt.
Zunächst etwas zu den korrigierbaren „Bild-Fehlern“ von analogen Band-Aufnahmen:
1. Jitter:
Im Gegensatz zu Videosignalen, die NICHT von Bandgeräten kommen (also z.B. direkt von Kameras, vom Fernsehen, oder von digitalen DVD-, DV- oder Receiver-Geräten) – also nicht mechanisch auf Videoband aufgezeichnet wurden, haben Ausgangssignale von Video-Bandgeräten immer einen mehr oder weniger starken „Jitter“. Das bedeutet, dass die Signal-Impulse, die Anfang und Ende einer jeden Bildzeile markieren, bei jeder Zeile immer etwas vom Mittelwert abweichen und schwanken können. Dies kommt von mechanischen Toleranzen der Video-Abtastkopfes bei Aufnahme und Wiedergabe, und äußert sich in einem (meist nur leichten) horizontalen „Wackeln“ einzelner Bildbereiche (v.a. an Schriften und kleinen Details erkennbar).
Dieses Phänomen ist so alt wie die Bandaufzeichnung und ist auch bei der ganz normalen Wiedergabe auch auf alten Fernsehgeräten erkennbar. Je nach Alter und Zustand des Bandes, und in Abhängigkeit des Aufnahme- und Wiedergabegerätes ist es mehr oder weniger stark.
Bei der Digitalisierung hängt es ebenfalls vom A/D-Wandler ab, wie stark dieser auf die Schwankungen reagiert – direkt davon ist abhängig, wie viel Jitter im digitalisierten Bild übrig bleibt, und ob dieser größtenteils oder gar fast gänzlich abgefangen wird.
Die Korrektur von Jitter kann NICHT in der Nachbearbeitung erfolgen, sondern muss während der A/D-Wandlung geschehen. Diese Aufgabe erledigen die oben genannten DVD-Recorder bereits recht gut. Noch etwas besser ist die Canopus NX-Karte. Für 100%ig stabilisierten Jitter muss ein weiterer Panasonic-Recorder der älteren Generation (z.B. DMR-ES10) vor den endgültig digitalisierenden HDMI-DVD-Recorder oder die Canopus NX-Karte geschaltet werden. (Das Verfahren ist oben beschrieben)
2. Bildrauschen:
Jede Video-Bandaufzeichnung fügt dem Videobild mehr oder weniger starkes Rauschen hinzu. Wie stark dieses ist, ist abhängig vom betreffenden Format, der Bandqualität und Aufnahme- und Wiedergabegerät. Auch mit aufgezeichnetes Rest-Rauschen z.B. von schwachen HF-Fernseh-Signalen ist natürlich noch mit im Bild vorhanden.
Zur Reduktion von Bildrauschen gibt es unzählige Bearbeitungs-Algorithmen, die sich nahezu alle aus temporalen Filtern zusammensetzen. Es empfiehlt sich, nicht „zu viel“ Bildrauschen wegzufiltern, sondern den Rest der Codierung des abschließenden Video-Codecs zu überlassen.
Die Rauschreduktion kann zu 100% in der Nachbearbeitung erfolgen. Wer den Aufwand per Software scheut, kann auch einen im DVD-Recorder fest verbauten Rauschfilter zuschalten, der auch oft bereits gute Dienste leistet. (Die Einstellung ist oben unter „Konfiguration des DVD-Recorders“ beschrieben)
3. Farbverschiebung:
Da die Helligkeit (das Schwarz-Weiß-Bild) und die Farb-Komponenten bei Videobändern getrennt aufgezeichnet und vorbehandelt werden, kommt es praktisch immer zu einer leichten horizontalen und vertikalen Verschiebung des zu Grunde liegenden SW-Bildes und der überlagerten Farbe. Wie stark der Betrag der horizontalen und vertikalen Verschiebung jeweils ist, hängt von der Kombination aus Aufnahme- und Wiedergabegerät ab. Auch das ursprünglich aufgezeichnete Quell-Signal kann u.U. bereits Verschiebungen aufweisen. Besonders stark wird dieser Effekt bei Mehrfach-Kopien, wo Videobänder erneut auf andere Videobänder überspielt wurden. Hier addieren sich die Fehler. Erkennbar sind Farbverschiebungen an Farb-Kanten mit hohem Kontrast-Wechsel.
Die Farbverschiebung kann zu 100% per Software in der Nachbearbeitung korrigiert werden.
4. Ränder:
Hier sei zu aller erst der „flimmernde“ Rand am unteren Ende des Bildes genannt, der bei allen Bandaufzeichnungen mehr oder weniger stark auftritt, und mit der Umschaltung der Videoköpfe zu tun hat. Das Phänomen ist also völlig normal. Auf Fernsehgeräten war dies nur nicht erkennbar, da diese einen so genannten „Overscan-Bereich“ haben und von allen Seiten einen merklichen Teil des Bildes abschneiden. Dieser untere Bereich sollte auf jeden Fall beschnitten oder schwarz überdeckt werden (wenn das Originalformat erhalten bleiben soll).
Auch an den anderen Kanten (oben, links, rechts) sind meist unsaubere schwarze Ränder zu sehen. Diese wiederum haben direkt nichts mit der Bandaufzeichnung zu tun, sondern stammen bereits von der ursprünglichen, originalen Bildquelle.
Die Ränder, ebenso wie eventuelle schwarze Letterbox-Balken, können in der Nachbearbeitung per Software nach Belieben beschnitten werden.
5. Zu hoher Weißpunkt:
Es kommt beim Digitalisieren von analogen Bändern oft vor, dass weiße/helle Bildteile etwas "überbelichtet" sind. Die rührt daher, dass die Spannungspegel der Y-Helligkeitskomponente leicht zu hoch liegen können.
Hierfür gibt "Reserve-Werte" im digitalen YUV-Farbraum. Im Gegensatz zu RGB stellt bei YUV der Wert "16" (statt "0") Schwarz dar, und der Wert "235" (statt "255") Weiß. Die Werte zwischen 0 und 16, sowie zwischen 235 und 255 sind trotzdem vorhanden, und stellen eine (nicht sichtbare) "Reserve" dar.
Nun kann man also den Kontrast in Richtung Schwarz des Y-Kanals um bis zu 20 Werte nach unten korrigieren, und somit übersättigte Weißwerte aus der Reserve in den sichtbaren Bereich herunterholen.
Das geschieht ebenfalls in der Nachbearbeitung üer Software.
Welche Eigenschaften hat das aufgezeichnete Roh-AVI, und was gibt es zu beachten?
a)
Das aufgezeichnete AVI-Video enthält rohe, unkomprimierte Video-Daten im UYVY 4:2:2-Format, sowie einer Auflösung von 720x576 Pixeln bei 25fps (PAL) [bzw. 720x480 Pixeln bei 29,97fps (NTSC)], und unkomprimiertes PCM-Audio mit 48kHz, 16-bit, Stereo (Standard bei Video).
Diese Videodatei enthält noch alle Ränder, die Farbverschiebung das Bildrauschen (sofern nicht bereits im DVD-Recorder gefiltert).
b)
In den meisten Fällen haben wir es mit Interlaced-Material (d.h. Halbbild-basiert) zu tun. Dies ist erkennbar an horizontalen „Streifen“ (Scan-Linien) bei Bewegungen. Dieses Phänomen hat ebenfalls nichts mit der Bandaufzeichnung, als vielmehr mit dem ursprünglichen Quellmaterial zu tun. Das Halbbildverfahren ist so alt wie die Fernsehtechnik und verdoppelt die Bildrate in bewegten Bereichen auf Kosten der Auflösung, wobei in wenig bewegten und statischen Bildbereichen die volle Auflösung zur Verfügung steht. Auch im modernen HD-Fernsehen wird dieses Verfahren noch teilweise angewandt.
Dieses „Zeilensprungverfahren“ kann in der Nachbearbeitung entweder mit mehr oder weniger aufwändigen Verfahren zu Vollbildern umgerechnet werden. Meist ist es aber die bessere Idee, es beizubehalten! Jeder moderne Video-Codec (v.a. H.264) unterstützt das Encoding von Interlaced-Material. Mit einem entsprechenden Media-Player wird dieses Material dann auf dem PC, dem Smart-TV oder mobilen Geräten entsprechend korrekt angezeigt.
Falls rein progressives Vollbild-Material (z.B. Filme) überspielt wurden, sind keine Scan-Linien vorhanden. In diesem Fall kann das Material als „progressives“ Vollbild-Material behandelt und encodiert werden.
c)
Das Pixel-Seitenverhältnis des Bildes ist nicht 1:1. Man erhält ein leicht in der Breite „gestauchtes“ (PAL) [bzw. in die Breite gezerrtes (NTSC)] Bild bei 4:3-Material. Falls es sich um anamorphen 16:9-Inhalt handelt (was bei analogen Videoaufnahmen durchaus möglich ist, aber in der Praxis selten vorkommt!), ist die Verzerrung noch weitaus stärker. Das kann so beibehalten werden. Beim Encoding muss dem Codec lediglich das korrekte Pixel-Seitenverhältnis (PAR) mitgeteilt werden. Dann wird das Bild bei der Wiedergabe korrekt entzerrt.
Gängige PAR-Verhältnisse (Teiler & Dezimal (3-stellig gerundet)):
- 4:3-PAL (ITU): 1150/1053 (~1,092)
- 16:9-PAL (ITU): 4600/3159 (~1,456)
- 4:3-PAL (generic): 16/15 (~1,067)
- 16:9-PAL (generic): 64/45 (~1,422)
- 4:3-NTSC (ITU): 38800/42651 (~0,910)
- 16:9-NTSC (ITU): 155200/127953 (~1,213)
- 4:3-NTSC (generic): 8/9 (~0,889)
- 16:9-NTSC (generic): 32/27 (~1,185)
Bei Letterbox-Formate (schwarze Formatbalken), gilt das PAR-Verhältnis des „Übergeordneten“ Formates.
Ränder und Letterbox-Balken können nach Belieben beschnitten werden – dadurch verändert sich das ABSOLUTE Seitenverhältnis des Videos - das PAR (Pixel(!)-Seitenverhältnis) bleibt dagegen IMMER GLEICH!
Auch das PAR-Verhältnis hat NICHTS mit dem Video-Bandformat zu tun, sondern wurde von der Ursprungs-Bildquelle definiert!
Faustregel:
Ob es sich um 4:3- oder 16:9-Formate handelt, ist mit bloßem Auge zunächst nur unschwer zu erkennen – klar.
An sonsten gilt: V.a. alte TV-Aufnahmen (wie man sie oft auf VHS findet) sind in der Regel 4:3 (oder Letterbox), und entsprechen zu 99% der ITU-Norm.
Das trifft auch auf analoge und digitale (!) Camcorder zu (V8, Hi8, (S-)VHS-C, auch DV und D8), von denen Aufnahmen entweder direkt eingelesen wird oder z.B. auf VHS-Kassetten überspielt wurde.
Bei „moderneren“ TV-Aufnahmen auf VHS, die von einem DVB-Receiver gemacht wurden, oder bei auf Video überspielten DVD-Filmen nehme ich immer eine „generische“ PAR an.
Seit Digital-TV ist „generic“ und ITU nicht mehr auseinanderzuhalten und wird oft auch „bunt gemischt“ ausgestrahlt. Man kann oft nur „erraten“ ob es sich nun um Generic-PAR oder ITU-PAR handelt…
Die Nachbearbeitung:
Da es schier UNENDLICHE Software-Möglichkeiten gibt, das Material nachzubearbeiten und zu encodieren, sei hier kurz *EINE* mögliche Methode vorgestellt, wie man vorgehen kann, um MP4-Videos zu erzeugen…
Benötigte Software (Freeware):
- VirtualDub: https://www.virtualdub.org/download.html
- Filter-Plugins von JPSDR: https://github.com/jpsdr/Filtres_JPSDR/releases
- UtVideo-Lossless-Codec: https://www.videohelp.com/software/Ut-Video-Codec-Suite
- XMedia Recode: https://www.xmedia-recode.de/download.html
Installation:
Zunächst müssen XMedia Recode und der UtVideo-Codec installiert werden. Das geschieht über normale Setup-Routinen, auf die hier nicht näher eingegangen werden soll.
VirtualDub kann in ein beliebiges Verzeichnis „entpackt“ werden. Das geht mit Pack-Programmen wie z.B. WinRAR oder 7zip. Je nach verwendeter Windows-Version kann die x86- oder x64-Version geladen werden. Es empfiehlt sich, es in einen neu angelegten „VirtualDub“-Ordner unter „C:\Program Files“ [32-bit-Version auf 32-Bit-Systemen] oder „C:\Program Files (x86)“ [32-bit-Version auf 64-bit-Systemen] bzw. ebenfalls „C:\Program Files“ [64-bit-Version auf 64-bit-Systemen] zu kopieren und eine Desktop-Verknüpfung zu „VirtualDub.exe“ anzulegen.
Aus dem Ordner der JPSDR-Filter muss die jeweils korrekte *.vdf-Plugin-Datei in den Plugin-Ordner im VirtualDub-Verzeichnis (plugins32 bzw. plugins64) kopiert werden. Je nachdem ob die x86- oder x64-Version von VirtualDub verwendet wird, muss im entsprechenden Ordner „x86“ oder „x64“ des JPSDR-Filter-Archivs gesucht, und die *.vdf-Datei im entsprechenden Unterordner zum jeweiligen Prozessor/Betriebssystem gewählt werden, die dann in den Plugins-Ordner kopiert wird.
Fertig.
Konfiguration:
Nun müssen nach dem ersten Start ein paar wichtige Einstellungen in VirtualDub vorgenommen werden:
- Video -> Color Depth: Sowohl bei „Decompression format“, als auch bei „Output format“ jeweils „4:2:2 YCbCr (YUY2)“ einstellen (wichtig!). Danach zunächst auf „Save as default“ und dann auf „OK“ klicken.
[Blockierte Grafik: https://frupic.frubar.net/shots/35923.png]
- Video -> Filters -> Add: Hier sollten nun neben den internen Filtern auch die JPSDR-Filter auftauchen.
[Blockierte Grafik: https://frupic.frubar.net/shots/35924.png]
- Zunächst nacheinander die JPSDR-Filter 1. „Chroma Shift“ und 2. „Add Border“ hinzufügen. Die Konfigurationsfenster zunächst einfach mit OK bestätigen.
[Blockierte Grafik: https://frupic.frubar.net/shots/35925.png]
- Nun den 1. Filter „Chroma Shift“ auswählen und rechts unter „Configure…“ die Einstellungen öffnen. Hier kann nun für jede der beiden Farb-Komponenten die horizontale und vertikale Verschiebung eingetragen werden. Via „Show Preview“ kann man sich später ein markantes Einzelbild suchen, und die exakten Werte ermitteln (auch wenn hier noch nichts zu sehen ist, da wir noch kein Video geöffnet haben). WICHTIG: Es dürfen nur GERADE ZAHLEN verwendet werden! „Vorab“ stellen wir hier zunächst „2 nach links“ und „2 nach oben“ für jede Farb-Komponente ein – das ist meist ein guter Anfangswert:
[Blockierte Grafik: https://frupic.frubar.net/shots/35926.png]
- Nun den Filter „Add Border“ auswählen, und zunächst rechts auf „Cropping“. Die Cropping-Funktion wirkt immer VOR dem jeweiligen Filter! Dort schneiden wir unten unter „Y2 offset“ 10 Pixel vom unteren Rand weg (das ist ein guter Wert für den Kopf-Umschaltbereich). Auch hier ist bisher noch nichts zu sehen, da kein Video geöffnet ist.
[Blockierte Grafik: https://frupic.frubar.net/shots/35927.png]
- Anschließend die Einstellungen des „Add Border“-Filters öffnen (Configure...) und dort unten wieder 10 Pixel schwarze Pixel „anhängen“ (Bottom), und alle Farb-Werte unten auf 0.
[Blockierte Grafik: https://frupic.frubar.net/shots/35928.png]
- OPTIONAL: Falls der Weißpunkt des digitalisierten Videos zu hoch liegt (kommt häufiger vor), und helle Stellen "überbelichtet" sind, abschließend den Filter "Sat/Hue/Bright/Contr" hinzufügen (ebenfalls Bestandteil der JPSDR-Filter):
[Blockierte Grafik: https://frupic.frubar.net/shots/35929.png]
[INDENT]
In der Konfiguration des Filters kann nun durch Anpassung des Wertes für "Contrast" (und NUR dieser!) mit kleinen negativen Werten (ungefähr 0 bis -12) der Weißpunkt leicht nach unten korrigiert werden (per Preview an einer hellen Stelle kontrollieren). Wichtig ist, dass ALLE 3 Haken bei "Allow 0 to 255..." gesetzt sind, und unter "0 to 255 Mode" unbedingt "Input & Output" aktiviert ist!
[/INDENT]
[INDENT][Blockierte Grafik: https://frupic.frubar.net/shots/35930.png]
[/INDENT]
- Nun das Filter-Fenster mit OK beenden. Wir behalten somit für den Anfang das Original-Format und die Seitenränder bei, und decken lediglich den unteren „flimmernden“ Bereich ab.
- Video -> Compression: Hier wird noch „UtVideo YUV422 BT.601 VCM“ als Ausgabe-Codec ausgewählt.
[Blockierte Grafik: https://frupic.frubar.net/shots/35931.png]
- Unter „Configure“ wird ein Haken bei „Same as # of logical processors“ gesetzt, die Auswahl bei „Optimize für compression ratio (Predict median)“ gesetzt. Bei „Assume interlaced Video“ bitte KEINEN Haken setzen, anderenfalls kann XMedia Recode das Ausgabevideo nicht lesen. (Bei 4:2:2-YUV spielt das Interlaced-Flag keine Rolle).
[Blockierte Grafik: https://frupic.frubar.net/shots/35932.png]
- Abschließend weden noch alle Einstellungen als „Vorlage“ abgespeichert, das geschieht unter „File -> Save processing settings“, z.B. unter „VHS_Vorlage.vdscript“.
Erstes Video bearbeiten:
- Öffnen des Roh-AVI-Videos mit VirtualDub (entweder via „File -> Open video file“, per Drag&Drop ins Programmfenster oder auf die Verknüpfung, oder via „Öffnen mit“ im Explorer.
- Sobald VirtualDub einmal geschlossen wurde müssen die gespeicherten Einstellungen via „File -> Load processing settings“ wieder geladen werden
- Jetzt unter „Video -> Filters“ die Werte des Chroma-Shift-Filters per „Show Preview“ passend zum Video anpassen („Configure…“-Button).
- Nun muss noch Anfang und Ende der gewünschten Sequenz zugeschnitten werden. Das geschieht über die Zuschneidefunktion (Cut-Buttons) über die Scoll-Leiste unten. Am einfachsten navigiert man zur gewünschten Start-Stelle, setzt den Start-Marker, navigiert zur End-Stelle und setzt wieder einen Marker. So lassen sich auch mehrere Teile hintereinander herausschneiden und abspeichern.
- Wenn Randabdeckung und Farb-Verschiebung korrekt justiert sind, kann das bearbeitete Video nun gespeichert werden (File -> Save as AVI…). Die Datei wird nun bereits deutlich kleiner, da der verlustfreie UtVideo-Codec ausgewählt wurde. Trotzdem sind die Dateien noch schier riesig, und müssen nun noch in ein modernes Video-Kompressionsformat wie z.B. H.264 encodiert werden.
Encodieren:
- Öffnen von XMedia Recode
[Blockierte Grafik: https://frupic.frubar.net/shots/35933.png]
- Dort wählt man „Benutzerdefiniert“ als Profil, und „MP4“ als Format. Haken bei „Audio / Video synchronisieren“ entfernen falls gesetzt (mir ist nicht genau bekannt was es tut).
- Nun wird das bearbeitete Video geladen (entweder via „Datei öffnen“ oder per Drag&Drop).
- Unter „Video“ empfehlen sich nun folgende Einstellungen zu verändern:
[INDENT]Codec: „MPEG4 AVC / H.264“ / Bitratenmodus: „Konstante Qualität“ / Qualität: [zwischen 16 und 24 – je nach Material – ergibt sehr brauchbare Ergebnisse, wenn die erzielte Bitrate etwa zwischen (je nachdem) 2,5 und 8 Mbit/s liegt. Unter Umständen ist auch der ABR-Modus, wo die durchschnittliche Ziel-Bitrate direkt festgelegt wird eine Option!] / Preset: „Langsam“ [„Medium“ reicht auch bei langsameren CPUs] / Darstellungsmodus: „Interlaced TFF“ [oder „Progressive“ – NUR bei Film-Inhalten ohne Scan-Linien!]
TIPP: Je nach Ausgangsmaterial kann es v.a. bei Verwendung von höheren Bitraten (5 ~ 8 MBit/s) sehr sinnvoll sein, den Encoder unter "Tune" auf die Einstellung "Grain" zu setzen!
[/INDENT]
[Blockierte Grafik: https://frupic.frubar.net/shots/35934.png]
- Unter „Audio“ sind folgende Einstellungen sinnvoll:
[INDENT]Codec: „MP3“ / Abtastrate: „48000“ / Bitratenmodus: „VBR Neu“ / Minimale Bitrate: „192“ / Maximale Bitrate: „256“ / VBR Qualität: „VBR 2“ / Qualität: „Hohe (Q=2)“
[/INDENT]
[Blockierte Grafik: https://frupic.frubar.net/shots/35935.png]
[INDENT]UPDATE: In neueren Versionen von XMedia Recode ist inzwischen der "Fraunhofer FDK"-Codec als AAC-Encorder eingebunden. Dieser ist sehr brauchbar und kommt als Alternative zu MP3 (Lame) in Frage. Als Bitrate empfiehlt sich ABR 160~256 kBit/s für HiFi-Stereo. MP3 ist aber weiterhin genauso eine Option.
[/INDENT]
- Unter „Filter/Vorschau“ muss nun unter „Videogröße“ noch das Seitenverhältnis gesetzt werden. Leider kann in XMedia Recode nur das Gesamt-Seitenverhältnis (DAR) angegeben werden, was dann „intern“ wieder auf die PAR zurückgerechnet wird. Da wir das Originalformat (720x576) nicht verändert haben, genügt es hier, „4:3“ [oder „16:9“ für anamorph] einzutragen – das entspricht dann der jeweiligen „Generic PAR“. Wer auf „krumme Werte“ beschnitten hat, oder eine andere PAR (z.B. ITU) hinterlegen will, der muss „Benutzerdefiniert“ einstellen und den DAR-Dezimalwert aus der SAR-Auflösung und der gewünschten PAR ausrechnen:
[INDENT][Breite-Px] / [Höhe-Px] * [PAR-Faktor] = [Ziel-DAR].
[/INDENT]
[Blockierte Grafik: https://frupic.frubar.net/shots/35936.png]
- Abschließend klickt man auf "Job hinzufügen" und anschließend auf "Kodieren"
Nun startet das finale Encoding! Viel Erfolg!!
Benennung der Datei-Namen:
Es empfiehlt sich, die korrekte Benennung der Clips bereits beim Zwischenspeichern der Zuschnitte aus dem Roh-AVI in VirtualDub vorzunehmen, um „Durcheinander“ zu vermeiden.
Bei mir haben sich folgende Benennungsmuster bewährt:
TV-Aufnahmen: [yyyymmdd_hhmm] [Sender] - [Sendungsname].avi
Beispiel: „20160312_2015 ARD – Tatort.avi“
Original-Filme: [Filmname].avi
Beispiel: „Der mit dem Wolf tanzt.avi“
Private Kamera-Aufnahmen: [yyyymmdd] [Ereignis].avi
Beispiel: „19990606 Gebutstag von Tante Erna.avi“
Wiedergabe der fertig encodierten Videos:
Sind die Videos final encodiert und benannt, können sie bequem auf einer NAS-Festplatte gespeichert, ins Internet geladen und sowohl an PC, Smart-TV, als auch mobilen Geräten (Handys, Tablets) abspielbar.
Smart-TVs und BluRay-/Media-Spieler mit USB-Eingang spielen die MP4-Videos meist direkt in korrektem Seitenverhältnis ab und werten das Interlace-Flag aus.
An PCs und „Smarten Endgeräten“ muss evtl. die korrekte Player-Software installiert sein…
Windows:
Für die Wiedergabe empfiehlt sich z.B. der VLC media player. Hier muss nach der Installation in den Einstellungen unter „Video“ das Deinterlacing noch global auf „Automatisch“ gesetzt werden, und als Methode empfiehlt sich „Yadif 2x“.
Auch der „Media Player Classic“ mit seinen umfangreichen Konfigurationseinstellungen ist empfehlenswert.
[Blockierte Grafik: https://frupic.frubar.net/shots/35937.png]
[Blockierte Grafik: https://frupic.frubar.net/shots/35938.png]
Android:
Viele vorinstallierte Stock-Video-Player geben zwar das korrekte Seitenverhältnis aus, können aber kein Deinterlacing vornehmen.
Für Android empfiehlt sich der „MX Player“ als gute Alternative.
[Blockierte Grafik: https://frupic.frubar.net/shots/35939.png]
VIEL SPASS und ERFOLG !!!
Hinweis: Einen ALLGEMEINEN Info-Thread mit vielen technischen Hintergründen gibt es HIER:
[Guide] Zeitgemäßes hochwertiges analoges Capturing per USB oder HDMI
---------------------------------------------------------------------------
Copyright-Hinweis:
Ich erhebe keinerlei Copyright-Ansprüche auf dieses Tutorial. Es darf und soll gerne weiterempfohlen und verlinkt werden!
Seitens der Moderatoren/Administratoren dürfen gerne sinnvolle Ergänzungen und/oder Aktualisierungen von Links und Programmversionen gemacht werden!
(Falls sich jemand die Arbeit machen möchte, das Tutorial auf Englisch zu übersetzen, darf dies gerne tun! Wünschenswert wäre das...)