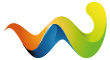Die folgende Anleitung ist ein Basisdokument mit dem Ziel, Hilfestellung für die ersten Schritte in der DVD-Erstellung aus DV-Quellen zu geben.
Software, die in dieser Anleitung benötigt wird:
- DV-Schnittprogramm
- AviSynth
- BeSweet
- CinemaCraft Encoder (CCE) oder TMPGEnc
- DVD-Authoring-Programm
1. Schneiden, Bearbeiten, Übergänge, etc.
Der erste Schritt bei der DVD-Erstellung ist der kreativste Teil der Videobearbeitung. Dafür kann eine Reihe von einfachen DV-Schnittprogrammen wie Ulead VideoStudio, MGI VideoWave, Pinnacle Studio verwendet werden oder eines der professionellen Programme, z.B. Adobe Premiere, Ulead MediaStudio Pro oder SonicFoundry Vegas Video. Die große Vielfalt von Schnittprogrammen mit ihrer Vielzahl an Einstellmöglichkeiten würde den Rahmen dieser Anleitung sprengen. Also beginne mit dem Capturen Deiner DV-Datei vom Camcorder und bearbeite es nach Deinen Wünschen.
Speichere die DV-Datei, entweder als type-1 oder als type-2 AVI. Speichere den Ton in eine separate WAV-Datei (Dein DV-Schnittprogramm sollte das irgendwo unterstützen).
2. Ton kodieren
Du hast die Wahl zwischen AC3 (Dolby Digital 2.0) oder MP2 als Sound-Format. Prüfe, ob Deine DVD-Authoring-Software AC3 unterstützt; wenn nicht, dann musst Du MP2 verwenden. Mein bevorzugtes Authoring-Programm ist DVDlab, welches AC3 unterstützt. Verwende BeSweet für die Konvertierung der WAV-Datei. Es gibt eine BeSweet GUI, die Du für MP2-Kodierung verwenden kannst; für AC3 bevorzuge ich AC3Machine, was auch eine BeSweet GUI ist, aber speziell auf AC3-Kodierung ausgelegt.
2.1 MP2-Kodierung
Starte die BeSweet GUI und klicke auf den "2Lame"-Knopf auf der rechten Seite. Wähle die WAV-Datei, die Du in Schritt 1 oben extrahiert hast und wähle einen Pfad und Dateinamen für die MP2-Datei. Falls Deine Quelle nicht schon 48 kHz hat, dann kreuze "Sample Rate" im Kasten "Input Options" und setze den Wert auf 48. Setze im Kasten "Output options" den "Encoding Mode" auf stereo und setze die "Total Bitrate" nach Deinem Geschmack, 192 kbps wird empfohlen. Dann klicke auf "WAV to MP2", und die MP2-Datei wird erstellt.
2.2 AC3-Kodierung
Starte AC3Machine, wähle die extrahierte WAV-Datei als "Input (AC3)" und wähle einen Pfad und Dateinamen für "Output (AC3)". Setze "LFE ToLR Channels" auf -3db, setze den "Channels Mode" auf stereo, klicke bei "Dynamic Compression" das Häkchen weg und kreuze "Auto Find Maximum Gain" an. Setze den Delay auf 0 msecs. Wenn Deine Quell-WAV-Datei nicht mit 48 kHz gesamplet wurde, dann kreuze "Set Sampling Rate to 48000 Hz" im SSRC-Options-Kasten an. Wähle Deine Bitrate: 224 kbps wird empfohlen. Dann klicke auf "Give me AC3!" warte, bis der Prozess abgeschlossen ist.