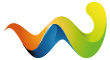Diese Anleitung erklärt die grundlegenden Schritte zur Konvertierung eines DV-Films in ein DivX-Video. Ulead's Media Studio 6.5 wird in den ersten beiden Schritten verwendet, aber Du kannst es problemlos durch Deine bevorzugte DV-Schnitt-Software ersetzen. In dieser Anleitung wird als Videonorm PAL vorausgesetzt, für NTSC wirst Du einige Anpassungen, wie z.B. eine Auflösung von 720x480 anstatt 720x576, machen müssen.
1. Video capturen
Starte den Video-Editor. Stelle Dein Projekt gemäß der Spezifikationen Deines Films ein, z.B. PAL (25 fps), Frame-based, 720 x 576, DV Video Encoder -- type 2, PCM, 32,000 kHz; 16 Bit Stereo, usw. Die Einstellungen können je nach Camcorder und je nach Einstellungen während der Aufnahme verschieden sein. Übrigens: Die meisten Camcorder unterstützen kein "progressive scan", deshalb wirst Du wahrscheinlich Interlaced anstelle von Frame-based verwenden wollen. Die Audio-Einstellungen können auch anders sein, weil viele Camcorder 48KHz @ 16Bit unterstützen.
Versichere Dich, dass das Firewire-Kabel korrekt mit dem Camcorder verbunden und die Betriebsart auf "Play" eingestellt ist. Du kannst nun zu der Stelle spulen, ab der Du capturen möchtest, dann klicke auf die Schaltfläche REC. Nun kannst Du die Zieldatei und einige andere Optionen wählen. Der Capture-Prozess beginnt. Wenn alles aufgenommen ist, drücke auf die Esc-Taste.
2. Schneiden
Füge das Video zur Hauptspur (Va) hinzu, dann mache die ganze Schnittarbeit wie Herausschneiden nicht benötigter Teile, Hinzufügen von Titeln, Übergängen, Effekten, usw. Dies kann ein sehr zeitaufwendiger Schritt sein, und es hängt von Deiner DV-Software ab, welche Optionen verfügbar sind.
Erstelle das Video (Ulead Media Studio: File / Create / Video File). Belasse es beim DV-Video 720x576 25fps. Verwende DV type-2 wenn möglich, sonst speichere das Audio als separate .WAV-Datei und verwende type-1.
3. Öffnen in VirtualDub
3.a DV type-2
Starte VirtualDub 1.4.10, wähle File / Open video file und öffne das erstellte Video.
3.b DV type-1
Versichere Dich, dass Du AVISynth installiert hast, dann öffne einen Text-Editor, z.B. Notepad. Schreibe einen kleinen Skript wie:
DirectShowSource("C:\DV\MyFile.AVI")
Stelle sicher, dass die Datei als letzte Endung ".avs" hat - viele Texteditoren fügen beim Speichern noch zusätzlich die Endung ".txt" an, wenn man nicht als Dateityp beim Speichern "Alle Dateien (*.*)" eingestellt hatte. Zusätzlich versteckt der Explorer leider in der Standardeinstellung bekannte Dateiendungen: Man sieht also oft nicht auf den ersten Blick, dass die Datei eigentlich die Endung ".avs.txt" hat - dies verhindert jedoch, dass sie als Videoquelle verwendet werden kann.
Du kannst Filter zur Rauschunterdrückung und zum Ändern der Bildgröße ergänzen, falls Du das in AviSynth machen möchtest (das ist schneller als VirtualDub-Filter zu verwenden, weil hierbei keine YUV<->RGB Farbraumkonvertierungen anfallen). Speichere die Datei mit einer AVS-Extension, wie MeineDatei.AVS.
Öffne die AVS-Datei in VirtualDub anstelle der AVI-Datei (File / Open video file). Öffne die WAV-Datei von Schritt 2 per Audio / WAV audio.
4. Filtern und Größe ändern
Du wirst einige Filter wie räumliche und/oder zeitliche Weichzeichner hinzufügen wollen. Welche Filter man verwendet ist Geschmackssache. Du kannst auch AviSynth wie in Schritt 3.b beschrieben zum Filtern verwenden (auch bei DV type-2 AVIs).
Wenn Deine Quelle interlaced ist (was sehr wahrscheinlich ist, weil nur wenige Camcorder "progressive scan" unterstützen), dann musst Du deinterlacen. Es gibt eine ganze Reihe von Deinterlacern; vergewissere Dich aber, dass Du einen echten Deinterlacer wie den VirtualDub-Filter "SmartDeinterlace" oder den AviSynth-Filter "FieldDeinterlace" (vom Decomb-Paket) verwendest. Wie man die Größe korrekt ändert, ist in den F.A.Q. beschrieben.
5. Kodiereinstellungen
Du kannst in jedes gewünschte Format kodieren, wenn Du den VfW (Video für Windows) Codec hast um ein AVI zu erstellen. Wenn Dein Ziel aber MPEG-2 (SVCD oder DVD) ist, dann musst Du statt VirtualDub andere Tools wie TMPGEnc oder CCE verwenden. Ich werde hier die Methode für DivX 5.0.2 beschreiben.
Wähle DivX Pro 5.0.2 Codec unter Video / Compression, dann klicke auf Configure. Wenn Du eine bestimmte Dateigröße treffen musst um z.B. eine CD von 700MB zu füllen, dann solltest Du für die bestmögliche Qualität den 2-pass-Modus verwenden (benutze in diesem Fall GordianKnot für die Berechnung der Bitrate). Andernfalls empfehle ich "1-pass quality based" mit einem "quantizer" von 4 oder weniger (minimal 2 ist möglich). Kreuze nur Use Bidirectional Encoding im MPEG4 tools-Kasten an.
Unter General Parameters solltest Du das "Max Keyframe interval" auf 250 setzen. Dadurch bekommst Du mindestens alle 10 Sekunden einen Keyframe. Wähle All frames are progressive im Kasten Source Interlace, da wir die (besseren) VirtualDub- bzw. AVISynth-Filter verwenden. Du benötigst hier auch kein Enable Crop oder Enable Resize, also lass die entsprechenden Häkchen weg.
Lass alles andere bei den Standardwerten und bestätige die Einstellungen mit Ok.
Wähle Full processing mode unter Audio. Dann wähle Audio / Compression und MPEG Layer-3 (Fraunhofer oder Radium MP3). Suche die gewünschte Bitrate für Deine Sampling-Rate aus, z.B. 128 kBit/s, 32,000 Hz, Stereo.
6. Kodieren
Falls Du VirtualDub- (nicht AVISynth-) Filter benutzt, dann wähle Video / Full processing mode, sonst wähle Video / Fast recompress.
6.a 1-pass
Wähle nun File / Save as AVI und tippe den Namen der zu erzeugenden DivX-AVI-Datei ein. Klicke auf die Schaltfläche "Save" und warte...
6.b 2-pass
Wähle Audio / No audio, weil wir für den ersten Durchlauf kein Audio brauchen und wir den Ton nicht zweimal kodieren wollen. Wähle File / Save as AVI und tippe den Namen der zu erzeugenden DivX-AVI-Datei. Kreuze Add operation to job list and defer processing an und klicke auf die Schaltfläche "Save".
Wähle Video / Compression, klicke auf Configure und wechsele zu 2-pass, second pass. Wähle Audio / Full processing mode. Dann wähle File / Save as AVI und kreuze wiederum Add operation to job list and defer processing an und klicke auf die "Save"-Schaltfläche.
Wähle File / Job control und klicke auf Start.
Nachdem der Kodierprozess beendet ist, solltest Du Dein DivX AVI im Windows Media Player abspielen können.
bb