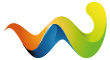...Wünsch mir Glück :D.
Das mach ich hiermit. ![]()
...Wünsch mir Glück :D.
Das mach ich hiermit. ![]()
Danke für deine Anwort, aber dieser Hacken ist extra dafür da, damit die forced subs mit eincodiert werden.
Ja schon, aber diese Option heißt ja "Display only forced subtitles" - das heißt, es werden auch nur ("only"!!) diese Spezialuntertitel dargestellt (die es den meisten Filmen ja gar nicht gibt). Das heißt: "normale" Untertitel (z.B. durchgehende deutsche Untertitel für einen englischsprachigen Film) werden nicht angezeigt, wenn du diesen Haken setzt.
Ich gehe davon aus, dass deine Untertitel (die du einbrennen willst) solche "normalen" (durchgängigen) Untertitel sind und keine "forced subtitles" an einigen wenigen Stellen des Films.
aber das mit den festen einbrennen von Untertitel'n - will mir einfach nicht gelingen,
O.k. Dann mache ich mal Werbung für meine Anleitung. ![]() (Obwohl ich weiterhin vermute, dass es nur an dem Haken liegt.) Probier's mal nach diesem "Kochrezept". Das Einbrennen der Untertitel hat auf diese Weise bei mir bisher immer funktioniert:
(Obwohl ich weiterhin vermute, dass es nur an dem Haken liegt.) Probier's mal nach diesem "Kochrezept". Das Einbrennen der Untertitel hat auf diese Weise bei mir bisher immer funktioniert:
http://forum.gleitz.info/showpost.php?p=376889&postcount=3
(Anleitung für AutoGK beginnt nach dem Exkurs)
Ich wage mal zu behaupten, dass es daran liegen könnte:
danach bei -> Advansed Settings -> "Display only forced subtitle" noch einen Hacken gemacht....
Diesen Haken soll man nämlich nicht setzen, wenn man sämtliche Untertitel einbrennen will. "Forced subtitles" sind ja nur jene Untertitel, die jedenfalls im Film sind; also wenn z.B. in einem deutschsprachigen Film jemand in einer Szene chinesisch redet und an der betreffenden Stelle deutsche Untertitel stehen.
---> Also vielleicht einfach noch einmal ohne diesen Haken versuchen.
Garantie, dass es dann klappt, kann ich natürlich nicht geben; aber du solltest es jedenfalls mal so probieren. Ich habe mit AutoGK bisher nur gute Erfahrungen gemacht. ![]()
Der 6. November liegt zwar schon etwas zurück, und gemeldet hat sich der Thread-Ersteller auch nicht mehr. Aber um Folgendes nicht ungeklärt zu lassen:
Wenn die Untertitel ständig angezeigt werden sollen, dann sollten sie wohl am besten Bestandteil des Bildinhaltes werden. [...]Nun kenne ich AutoGK nicht gut genug (mir persönlich ist das zu automatisiert und eingeschränkt), um zu wissen, ob das bereits in der allgemeinen Benutzerführung das Einbinden von Untertiteln erlaubt. [...]
Das funktioniert mit AutoGK sogar sehr gut und komfortabel. Details habe ich hier beschrieben:
http://forum.gleitz.info/showpost.php?p=376889&postcount=3
Du kannst es noch mit einem dritten Programm versuchen:
"PgcDemux" (Version 1.2.0.5)
http://download.videohelp.com/jsoto/dvdtools.htm
(dort die Datei PgcDemux_1205_exe.zip herunterladen)
Kurze Anleitung zur Benützung:
http://forum.gleitz.info/showpost.php?p=376888&postcount=2
Wenn es dann noch immer nicht klappt, liegt es wohl wirklich an der DVD. Ich habe es gerade ausprobiert: Bei einer DVD funktionierte das Extrahieren der Untertitel; bei zwei anderen kam hingegen eine Fehlermeldung ("Input Error: Reached end of VOB too early").
Was man tun kann, wenn Bild und Ton asynchron sind
Zunächst: Wie und wann stellt man das überhaupt fest, dass Bild und Ton nicht übereinstimmen?
a) Einerseits kann es einem natürlich (in irgendeinem Stadium der Untertitelerstellung) auffallen, wenn man den Film ansieht. Ich habe es relativ spät bemerkt, nämlich als ich schon eine Weile mit dem Schreiben der Untertitel beschäftigt war. Da ist mir aufgefallen, dass die Lippenbewegungen etwas früher beginnen, als der Ton zu hören war.
b) Die "elegantere" Variante: Man klickt (noch vor dem Demuxen) im Programm "PgcDemux" auf die Schaltfläche "Check A/V delay" und notiert sich den Delay-Wert, wenn dieser von 0 msec abweicht. (In meinem Fall betrug er -416 msec.) (Näheres siehe im Posting #2: https://forum.gleitz.info/showpost.php?p=376888&postcount=2 )
Um die Asynchronität zu beseitigen, kommt im Anschluss an das Demuxen das Programm "delaycut" zum Einsatz (siehe Softwareliste im ersten Posting). Nach dem Öffnen (Doppelklick auf die exe-datei) geht man wie folgt vor:
[Blockierte Grafik: https://abload.de/img/2017-09-25_162158a9sqn.jpg]
1. Man sucht sich (über die Schaltfläche "Browse") als "Input file" die ac3-Datei (also die Audio-Datei), die man durch das Demuxen mit "PgcDemux" bekommen hat.
2. Unter "Output-File" ist dann schon automatisch Speicherort und Dateiname der nun zu erstellenden korrigierten ac3-Datei eingetragen. Daran braucht man nichts zu ändern, sofern man diesbezüglich keine abweichenden Wünsche hat.
3. Unter "Delay" hakt man "Original Length" an und trägt unter "Start (msec)" jenen Delay-Wert ein, den man zuvor mittels "PgcDemux" herausgefunden und hoffentlich notiert hat. Zu beachten ist dabei unbedingt das Vorzeichen: In meinem Fall betrug der Wert -416 (also minus 416), daher ist er hier jetzt auch mit dem negativen Vorzeichen einzutragen!
(Der Wert unter "End" ist automatisch ausgegraut, hier hat man also nichts weiter zu tun.)
4. Klick auf "Process".
Nach weniger als einer Minute lag die korrigierte ac3-Datei vor.
Zur Benennung:
- Die ursprüngliche ac3-Datei hieß AudioFile_80.ac3
- Die von "delaycut" erstellte korrigierte ac3-Datei trägt die Bezeichnung AudioFile_80_fixed.ac3
Natürlich ist es die zweitgenannte ac3-Datei, die man jetzt mit der m2v-Datei zusammenführt ("Remuxen" mit "ImagoMPEG-Muxer", siehe Posting #2).
Das Ergebnis ist eine mpg-Datei, bei der Bild und Ton wunderbar synchron sind. ![]()
_________________
Wenn man die Korrektur nicht sofort durchgeführt hat, kann man sie natürlich auch jederzeit später nachholen (solange man die ursprüngliche ac3- und m2v-Datei zur Verfügung hat): Man korrigiert mit "delaycut" die ac3-Datei, erstellt dann mit "ImagoMPEG-Muxer" eine neue mpg-Datei und arbeitet von nun an mit dieser in "Subtitle Workshop". Die bereits vorhandenen Untertitel (die man anhand der asynchronen mpg-datei erstellt hatte) kann man natürlich weiterverwenden. In meinem Fall, in dem die Asynchronität ziemlich gering war, muss ich wohl nicht einmal an den Zeitrahmen der vorhandenen Untertitel etwas ändern.
Es handelt sich um einen Bug in der neuen Version des VLC Players. Details und eine (komplizierte) Abhilfe kannst du hier nachlesen (englisch):
IV. Zusammenfassender Überblick
Zusammenfassend noch einmal eine Darstellung des Ablaufs, der Dateiformate und der verwendeten Software:
Schritt 1: Erstellung der Untertitel vorbereiten ("demuxen" und "remuxen"):
DVD (= mpeg-2 bzw. vob-Datei) ---> m2v-Datei und ac3-Datei (mit "PgcDemux") ---> (allenfalls Asynchronität von Bild und Ton mit "delaycut" beheben) ---> mpg-Datei (mit "ImagoMPEG-Muxer")
Schritt 2: Untertitel erstellen:
mpg-Datei in "Subtitle Workshop" laden, Untertitel schreiben und (z.B.) im Dateiformat srt (oder ssa, …) speichern
Schritt 3 (optional): Untertitel in den Film einbrennen:
mpg-Datei plus srt-Datei ---> avi-Datei mit eingebrannten Untertiteln (mit "Auto Gordian Knot – Auto GK")
Schritt 4: DVD erstellen (und allenfalls brennen):
avi-Datei ---> DVD (mit "DVD Flick")
bzw.
mpg-Datei plus srt-Datei ---> DVD (mit "DVD Flick")
Schritt 4 – Erstellen der DVD
Je nach gewählter Methode liegt uns jetzt das Material vor, aus dem die DVD erstellt werden soll:
- Eine mpg-Datei und eine zugehörige Untertiteldatei gleichen Namens (zB. im srt-Format)
oder
- eine avi-Datei mit in den Film eingebrannten Untertiteln.
Es geht im Folgenden vor allem um das, was die Experten mit den Fachausdrücken "Encoding" und "Authoring" bezeichnen. Mit dem benutzten Programm läuft das jedoch so unkompliziert ab, dass man sich dabei über technische Einzelheiten des Ablaufs nicht den Kopf zerbrechen muss.
Dieses von mir verwendete Programm heißt "DVD Flick". Die Benutzeroberfläche ist zwar englisch, aber gut überschaubar. Eine informative Kurzanleitung in deutscher Sprache gibt es auch: https://www.dvdflick.net/guide/index_de.html
Ich bin folgendermaßen vorgegangen (Reihenfolge teilweise anders als in der Kurzanleitung):
A) Bestimmung eines Zielordners und Laden der Filmdatei:
Beim Öffnen von DVD Flick sieht man zunächst folgendes Fenster:
[Blockierte Grafik: https://abload.de/img/2017-09-25_162556lastx.jpg]
1. Festlegung des Zielordners ("Project Destination Folder"):
Dieser Folder ist jener Ordner, in dem alle das "Projekt" (also in unserem Fall die DVD-Erstellung) betreffenden Dateien abgelegt werden. Vorgeschlagener Name und Speicherort dieses Ordners wird am unteren Fensterrand angezeigt. Wenn einem diese Angaben zusagen, ist dort nichts weiter zu tun. Man kann die Eintragung aber auch abändern (in meinem Fall: auf einen Ordner namens "Testprojekt", der am Desktop abgespeichert werden soll).
Zu beachten ist der Hinweis in der Kurzanleitung:
"Setzt den Pfad auf keinen Fall auf den des DVD-Laufwerks, da DVD-Flick vor dem Brennen der DVD zunächst Dateien auf der Festplatte zum Berechnen des Films anlegen muss."
2.
Laden der Filmdatei über "Add title":
Man klickt auf die Schaltfläche "Add title", die sich in der rechten Seitenleiste befindet, und lädt die avi- bzw. mpg-Datei.
Damit erscheinen auf einem blauen Balken die Angaben zum hochgeladenen Film (in meinem Fall: ein kurzer Clip von 46 Sekunden mit dem Titel "Cafe").
(Mit Doppelklick auf den Balken oder mit einfachem Klick auf die Schaltfläche "Edit title" in der rechten Seitenleiste öffnet sich ein Fenster mit der Bezeichnung "Properties of title 1". Dort könnte man z.B. über die Schaltfläche "Chapters" den Film mit Kapiteln versehen:
[Blockierte Grafik: https://abload.de/img/2017-09-25_154947kusd5.jpg]
B) (Betrifft nur jene, die die Untertitel nicht eingebrannt haben. Wer eine avi-Datei mit in den Film eingebrannten Untertiteln hat, setzt unmittelbar bei Punkt C fort.)
Verbindung von mgp-Filmdatei und Untertiteldatei:
[Blockierte Grafik: https://abload.de/img/2017-09-25_161512miskz.jpg]
1. Doppelklick auf den blauen Balken oder einfacher Klick auf die Schaltfläche "Edit title" in der rechten Seitenleiste. Damit öffnet sich das Fenster mit der Bezeichnung "Properties of title 1".
2. Klick auf den Menüpunkt "Subtitle Tracks" in der linken Seitenleiste des Fensters "Properties of title 1".
3. Klick auf "Add" in der rechten Seitenleiste des Fensters "Properties of title 1" ---> Auswahl und Laden der srt-Untertiteldatei (Auch andere Formate wie ssa oder sub werden von "DVD Flick" akzeptiert.)
4. (Falls gewünscht): Änderung des Aussehens der Untertitel:
Doppelklick auf den blauen Balken mit den Angaben zur Untertiteldatei oder Klick auf "Edit" (in der rechten Seitenleiste des Fensters "Properties of title 1"):
[Blockierte Grafik: https://abload.de/img/2017-09-25_165123xjsun.jpg]
Es öffnet sich folgendes Fenster:
[Blockierte Grafik: https://abload.de/img/2017-09-25_155633tesla.jpg]
Bearbeitungsmöglichkeiten sind z.B. Schriftart ("Font"), Schriftgröße ("Size") oder Fettdruck ("Bold") der Untertitel sowie deren Farbe (durch Klick in das Quadrat neben "Text color").
Für einige weitere Bearbeitungsmöglichkeiten zitiere ich aus der Kurzanleitung von DVD-Flick:
- "Die gewählte Sprache ('Language') stellt die Sprache dar, unter welcher der jeweilige Untertitel später beim Anschauen der DVD aufzurufen sein wird (für deutsche Untertitel wäre also in der Regel 'German (DE)' auszuwählen)."
- "Der Zeichensatz ('Character set') muss auf den Zeichensatz eingestellt werden, in welchem die Untertitel in der jeweiligen Untertitel-Datei angelegt sind. Wenn also z.B. chinesische Untertitel erscheinen sollen, muss die Einstellung hier auf 'Chinese BIG5' oder 'GB2312' lauten. Für deutsche Untertitel ist der Zeichensatz normalerweise 'Latin 1'."
- "Der Button 'Auto-fit' passt die Schriftgröße so an, dass alle Untertitel, welche sich in der Untertitel-Datei befinden, auf den Bildschirm passen."
- "Wenn ihr den Haken in der Checkbox 'Display by default' setzt, bewirkt dies das automatische Aktivieren der Untertitel, wenn der aktuelle Title abgespielt wird. Wenn mehrere Untertitel-Dateien für den aktuellen Title diese Option ebenfalls aktiviert haben, wird nur der erste Untertitel in der Liste angezeigt, wenn der Title abgespielt wird."
Ich empfehle, mit diesen Einstellungen bei Bedarf herumzuspielen und sich dann das Ergebnis probeweise z.B. mit einem Player am Computer bzw. direkt am Fernsehschirm anzusehen. Bei mir hat z.B. die Farbänderung der Untertitel von weiß auf gelb problemlos geklappt. Auch die Änderung der Schriftgröße hat an sich funktioniert. Allerdings kam bei Auswahl einer zu hohen Schriftgröße zunächst folgende Warnmeldung:
[Blockierte Grafik: https://abload.de/img/2017-09-25_155814ymsfn.jpg]
Einige Untertitelzeilen seien also zu lang und würden daher abgeschnitten ("clipped"). Praktisch hatte das zur Folge, dass beim Abspielen (sowohl am Computer als auch am TV-Schirm) Untertitel, die länger als eine Zeile waren, überhaupt nicht angezeigt wurden und solche, die offenbar eine Zeile voll ausfüllten, an den Rändern abgeschnitten waren.
Was also "DVD Flick" offenbar nicht macht: längere Untertitel auf zwei Zeilen aufteilen. Sie werden statt dessen in eine Zeile gepresst oder überhaupt nicht angezeigt. Um dies zu vermeiden, empfiehlt es sich also, die oben abgebildete Warnung zu beachten und die Schriftgröße der Untertitel zu verkleinern.
Auch die Option des automatischen Zuschaltens der Untertitel ("Display by Default") hat bei meinen Versuchen nicht hundertprozentig geklappt: die Automatik funktionierte zwar auf 3 Playern am Computer, aber nicht beim Abspielen der DVD am eigentlichen DVD-Player: am TV-Schirm waren die Untertitel nicht automatisch zu sehen, sondern mussten weiterhin händisch zugeschaltet werden.
C) Konfiguration über "Project Settings":
Hier ist wenig oder gar nichts einzustellen.
In der Anleitung von DVD Flick heißt es dazu:
"Die einzige Sache, die man hier korrekt setzen sollte, ist der Wert für die 'Target size" im Tab 'General', sowie das 'Target format' und das 'Encoding profile' im Tab 'Video'."
Konkret bedeutet das:
Nach dem Klick auf "Project Settings" öffnet sich folgendes Fenster (und darin der Menüpunkt "General"):
[Blockierte Grafik: https://abload.de/img/2017-09-25_155928ikslh.jpg]
"Für die 'Target Size' sollte man die Größe des Diskformats wählen, auf die das Projekt später gebrannt werden soll. Normalerweise ist die Standardeinstellung 'DVD-5 (4.3 Gb)' für die meisten Projekte passend, aber wenn ihr z.B. eine Dual Layer DVD oder ein anderes Diskformat bespielen wollt, muss es hier entsprechend eingestellt werden."
Und weiter zum Menüpunkt "Video":
[Blockierte Grafik: https://abload.de/img/2017-09-25_1559391vsmg.jpg]
- "Für das 'Target Format' solltet ihr den Videostandard wählen, welcher von eurem DVD-Player unterstützt wird, auf dem ihr die DVD später anschauen wollt. Für die meisten Länder Europas (inkl. Deutschland, Österreich und Schweiz), Asiens, Afrikas und Ozeaniens ist 'PAL' der korrekte Videostandard. Für die meisten amerikanischen Länder (oder z.B. auch für Japan) ist 'NTSC' die korrekte Wahl. Manche DVD-Player unterstützen auch beide Formate - für diese kann man die Einstellung "Mixed" wählen. Bei dieser Einstellung wird für jeden einzelnen Title [= Film] festgelegt, ob dieser als PAL oder NTSC auf die DVD enkodiert wird."
- "In Bezug auf das 'Encoding Profile' könnt ihr einstellen, ob euch die Bildqualität des Videos oder die Berechnungsgeschwindigkeit ('Fast' = Schnelle Geschwindigkeit, aber schlechtere Bildqualität / 'Best' = Langsame Geschwindigkeit, aber bessere Bildqualität) beim Erstellen der DVD wichtiger ist. Grunsätzlich wird bei der Wahl von 'Fast' eine anständige Bildqualität generiert, der Unterschied zwischen 'Normal' und 'Best' ist auf der anderen Seite kaum noch festzustellen. Wenn ihr eine DVD mit einer Gesamtdauer von an die 3 Stunden oder länger erstellen wollt, wird empfohlen, entweder 'Normal' oder 'Best' zu wählen, weil ansonsten die Bildqualität sichtbar leidet."
D) (Falls man das möchte): Menü erstellen
Dazu "Menu settings" aufrufen:
[Blockierte Grafik: https://abload.de/img/2017-09-25_160144boste.jpg]
(Näheres in der Kurzanleitung von "DVD Flick")
E) Einstellungen für das Brennen der DVD vornehmen:
Wenn man die DVD auch gleich brennen möchte:
Die "Project Settings" aufrufen, dort die Schaltfläche "Burning" auswählen und die Option "Burn project to disc" anhaken (sowie Laufwerk bzw. Geschwindigkeit auswählen):
[Blockierte Grafik: https://abload.de/img/2017-09-25_160154xysxr.jpg]
F) Klick auf "Create DVD" (und Bestätigung der nachfolgenden Abfragen mit OK):
[Blockierte Grafik: https://abload.de/img/2017-09-25_160205asstb.jpg]
____________________
Dann lässt man das Programm arbeiten (bei meinem 40-Sekunden-Clip dauerte das einige Minuten, beim 90-Minuten Film meiner Erinnerung nach etwa 3 Stunden).
Nach erledigter Arbeit wird ein solches Fenster angezeigt:
[Blockierte Grafik: https://abload.de/img/2017-09-25_160443s5sj7.jpg]
Wir haben nun folgendes "Endprodukt" zur Verfügung:
a) Wenn man die DVD bereits gebrannt hat (siehe oben, Punkt E), liegt diese abspielbereit vor.
b) Wenn man das Brennen noch nicht vorgenommen hat, gibt es zunächst nur den Zielordner (zB. am Desktop), in dem das Projekt abgelegt wurde. Er enthält unter anderem den Ordner "dvd", und dieser wiederum den Unterordner VIDEO_TS. Dessen Inhalt sieht zB. für meinen 90-minütigen Film so aus:
[Blockierte Grafik: https://abload.de/img/2017-09-25_160453ues31.jpg]
Den untertitelten Film kann man am Computer abspielen, indem man die einzelnen VOB-Dateien (VTS_01_1.VOB usw.) mit der rechten Maustaste anklickt und über "Öffnen mit" einen Player (VLC, Windows Media Player, ...) auswählt. So ist es möglich, das Ergebnis der Arbeit zu begutachten, noch bevor man den Film auf DVD brennt.
Das Brennen der DVD lässt sich später mit Hilfe dieses Ordners jederzeit vornehmen:
- Solange das Projekt in DVD Flick abrufbar ist, erfolgt das Brennen wieder über den Menüpunkt "Project Settings" ---> "Burning" sowie "Create DVD".
- Wenn (z.B. infolge unterlassener Speicherung) nicht mehr das Projekt zur Verfügung steht, sondern nur mehr der DVD-Ordner, muss man einen komplizierteren Weg gehen, indem man das Brennprogramm "ImgBurn" aufruft, das in "DVD Flick" integriert ist (siehe: C:\Programme\DVD Flick\imgburn\imgburn.exe); dort muss man dann die Brenneinstellungen detailliert vornehmen. Eine ausführliche und bebilderte Anleitung (in Englisch) gibt es dafür hier: https://www.afterdawn.com/guides/archive…der_imgburn.cfm
Schritt 3 (optional) – Einbrennen der Untertitel in den Film ("Hardcoden" / "Hardsubben")
Bevor es zur Sache geht, ist ein kleiner Exkurs angebracht. An diesem Punkt besteht nämlich die letzte Möglichkeit, das Aussehen der Untertitel zu verändern, bevor sie untrennbar und unveränderlich mit dem Film verschmolzen werden.
xxxxxxxxxxxxxxxxxxxxxxxxx
[Exkurs: Änderung des Aussehens der Untertitel:
Mit dem untechnischen Ausdruck "Aussehen" beziehe ich mich auf alles, was mit der Formatierung der Untertitel zu tun hat, also insbesondere die Größe der Schriftzeichen, ihre Farbe, die Schriftart usw.
Das alles lässt sich verändern, und zwar – entgegen den Hinweisen, die ich mehrmals im Internet gefunden habe – auch bei Untertiteln, die im srt-Format abgespeichert sind. Jedenfalls funktioniert es mit dem von mir verwendeten Programm (siehe dazu gleich unten).
Leider ist das endgültige Aussehen der Untertitel am Fernsehschirm vor allem hinsichtlich ihrer Größe nur schwer einzuschätzen, solange man sie nur am Computer betrachtet: sie variiert je nach Player, Dateiformat usw. Dennoch kann man sich einigermaßen orientieren.
Zum Editieren der Untertitel benutze ich "Subresync", das man (wie schon oben erwähnt) gemeinsam mit "Auto Gordian Knot" installieren kann (und sollte) und von dem eine Verknüpfung am Desktop (oder wo immer gewünscht) sinnvoll wäre.
Nach dem Starten des Programms öffnet sich folgendes Fenster:
[Blockierte Grafik: https://abload.de/img/2017-09-25_153419wbsbg.jpg]
1. Mit Klick auf "Open" suchen und laden wir unsere Untertiteldatei, z.B. "Krimi.srt".
2. Danach klicken wir auf die (dann nicht mehr ausgegraute) Schaltfläche "Edit".
Es öffnet sich dieses Fenster:
[Blockierte Grafik: https://abload.de/img/2017-09-25_1534346psz0.jpg]
Das sind offenbar ein paar der Standardeinstellungen einer srt-Datei für Schriftart, Farbe usw. Allenfalls kann man bei der Schriftfarbe unter "Colors / Primary" von Weiß z.B. auf das intensivere Gelb wechseln (auch um auf einfache Weise zu testen, ob die vorgenommenen Änderungen tatsächlich angezeigt werden). Dazu klickt man auf "Primary" und wählt im nächsten Fenster den Farbton seiner Wahl, z.B.:
[Blockierte Grafik: https://abload.de/img/2017-09-25_153631uqsjp.jpg]
Wichtig erscheint mir die Möglichkeit, die Schriftgröße zu verändern. Es hat mich allerdings viel Zeit gekostet, bis ich herausgefunden habe, wo man das machen kann. Man muss dazu im schon oben abgebildeten Fenster auf die Schaltfläche des Fonts (also der Schriftart) klicken (also in unserem Fall auf "Arial"), und dann öffnet sich endlich dieses Fenster:
[Blockierte Grafik: https://abload.de/img/2017-09-25_153709suspg.jpg]
Auch das scheinen die Standardeinstellungen bei einer srt-Datei zu sein. Fettdruck würde ich aus Gründen der Lesbarkeit jedenfalls beibehalten, auch Arial als Schriftart gefällt mir, die Schriftgröße 18 ist mir aber am Fernsehschirm etwas zu klein erschienen. Das werde ich beim nächsten Versuch daher mit einer Größe von mindestens 20 oder 22 ausprobieren.
Diese Einstellungen muss man natürlich vor dem Schließen des jeweiligen Fensters mit "OK" bestätigen; aber darüber hinaus darf man nicht vergessen (wie es mir mehrfach passiert ist), anschließend die geänderte Untertiteldatei noch über "Save as" abzuspeichern:
[Blockierte Grafik: https://abload.de/img/2017-09-25_153921h2sap.jpg]
Man kann dies unter dem Namen der bisherigen Untertiteldatei tun und diese damit ersetzen, oder man gibt der geänderten Datei einen neuen Namen. Allerdings darf man dann nicht vergesssen, auch den Film (= die mpg-Datei) entsprechend umzubenennen, um wieder Übereinstimmung zwischen den beiden Dateinamen zu schaffen.
Wichtig:
Ermöglicht wird die Formatierungsänderung bei der srt-Datei durch eine style-Datei die "Subresync" über die vorgenommenen Modifikationen anlegt. Diese Datei darf man vor dem Einbrennen der Untertitel nicht löschen, andernfalls gehen die in der srt-Datei vorgenommenen Änderungen wieder verloren. Am besten fasst man die drei Dateien (mpg, srt-neu und style) in einem Ordner zusammen:
[Blockierte Grafik: https://abload.de/img/2017-09-25_153940luss9.jpg]
(Nach dem erfolgten Einbrennen der Untertitel in der avi-Datei kann man alle drei Dateien löschen, wenn man sicher ist, sie nicht mehr für das Untertitelprojekt zu benötigen.)
Man kann nun wieder versuchen, sich die geänderten Untertitel mit einem Player anzusehen: Windows Media Player zeigte sie manchmal korrekt, dann wieder gar nicht an; der VLC Media Player ignorierte (bei mir) hingegen die Änderungen. Das ist aber kein Grund zur Besorgnis. Es gibt nämlich ohnedies noch die Möglichkeit, die Vorschau von "Auto Gordian Knot" zu benützen (siehe dazu gleich unten). Was dort zu sehen ist, wird dann auch verlässlich in den Film eingebrannt. ![]() Wir können also mit dem Einbrennen der Untertitel beginnen.]
Wir können also mit dem Einbrennen der Untertitel beginnen.]
xxxxxxxxxxxxxxxxxxxxxxxxx
Das Einbrennen der Untertitel in den Film und zugleich dessen Konvertierung von der bisherigen mpg- in eine avi-Datei erfolgt mit "Auto Gordian Knot".
Die Bedienung ist sehr einfach, wer aber dennoch eine ausführliche Beschreibung (in Englisch) lesen möchte, findet sie hier:
https://www.autogk.me.uk/modules.php?name=TutorialEN
Wie schon zu Beginn erwähnt, sollte man sich von AutoGK eine Verknüpfung am Desktop anlegen. Nach dem Öffnen des Programms ist bereits – fast – alles zu sehen, was wir benötigen:
[Blockierte Grafik: https://abload.de/img/2017-09-25_154139ads1i.jpg]
1. In der ersten Zeile klicken wir auf das kleine Ordnersymbol rechts und laden die mpg-Datei als "Input File".
2. Ohne unser Zutun wird dann bereits ein "Output File" vorgeschlagen (eine avi-Datei gleichen Namens wie die mpg-Datei, als deren Speicherort der Ordner vorgesehen ist, aus dem die mpg-Datei stammt). Wenn wir damit einverstanden sind, können wir das also unverändert übernehmen. Ebenso ist unter "Audio track" dann bereits die Tonspur automatisch eingetragen. (zu sehen in der folgenden Abbildung)
3. Eine wichtige Aufgabe bleibt uns jedoch: das Laden der Untertiteldatei. Und das geschieht bei diesem Programm auf etwas ungewöhnliche Weise: Man muss zunächst die Tastenkombination strg + F8-Taste (= ctrl + F8-Taste) drücken! Damit öffnet sich eine neue zweite Zeile mit dem Titel "External subs", in die wir (wieder durch Klick auf das Ordnersymbol am rechten Zeilenende) unsere srt-Untertiteldatei laden.
Das sieht im Ergebnis dann folgendermaßen aus:
[Blockierte Grafik: https://abload.de/img/2017-09-25_154310oxsnb.jpg]
Die restlichen Einstellungen:
[Blockierte Grafik: https://abload.de/img/2017-09-25_154323qks5x.jpg]
4. Unter "Select output size" wird bei einer geplanten DVD-Erstellung auch in der oben verlinkten Anleitung eher die Einstellung einer "Target quality" (empfohlener Wert: 75%) nahegelegt als die (für das Brennen von CDs gedachte) Standardeinstellung ("Predefined Size" – "2 CDs / 1400 Mb"). Der Vorteil: Mit der Variante "Target quality" läuft die Dateikonvertierung beträchtlich schneller ab als mit der Methode "Predefined Size". (Ausführliche Informationen dazu in der verlinkten Anleitung.)
5. Bei Klick auf "Advanced Settings" öffnet sich dieses Fenster:
[Blockierte Grafik: https://abload.de/img/2017-09-25_154510rds50.jpg]
An den vorgegebenen Einstellungen braucht hier nichts geändert zu werden – insbesondere sollen bei den "Subtitle Options" keine Haken gesetzt werden!
Allenfalls geändert werden kann der Codec, mit dem der Film in der avi-Datei abgespeichert wird: Zur Wahl stehen XviD und DivX. Letzteren müsste man bereits am Computer installiert haben. Wenn das nicht der Fall ist, kommt ein Fenster mit einer entsprechenden Fehlermeldung und dem Hinweis, dass statt dessen XviD verwendet wird. (Diesen Codec hat man ja gemeinsam mit AutoGK installiert, falls man die entsprechende Option nicht abgewählt hat.):
[Blockierte Grafik: https://abload.de/img/2017-09-25_154521c8s1r.jpg]
6. Durch Klick auf "Preview" kann man sich Video samt Untertiteln noch einmal in einer Vorschau ansehen.
Schließlich Klick
7. auf "Add Job" sowie
8. auf "Start".
Alles Weitere erledigt "AutoGK" selbständig unter Zuhilfenahme des mitinstallierten Programms "VirtualDubMod".
Die avi-Datei samt eingebrannten Untertiteln ist nach längerer Wartezeit bereit. Bei meinem 90-Minuten-Film dauerte es knapp 3 Stunden mit der Variante "Target quality 75%". (Das ursprünglich gewählte Standardverfahren - mit "Predefined size" / "2 CDs" - beanspruchte gar 5 Stunden.)
Jetzt - nach dem Einbrennen der Untertitel - müssen diese natürlich mit jedem Player sichtbar sein. (Mein Windows Media Player lieferte zwar keinen Ton zur AVI-Datei, was jedoch wieder kein Grund zur Besorgnis ist. Auf der DVD war der Ton dann dabei.)
III. Ablauf
Schritt 1 – Vorbereitungsarbeiten zur Untertitelung
Das Datenmaterial liegt auf einer DVD im Kompressionsformat MPEG 2 und im Dateiformat "vob" vor. Leider können wir das nicht direkt in irgendein Untertitelprogramm einlesen und auf diese Weise gleich mit dem Erstellen der Untertitel beginnen. Vielmehr müssen wir zuerst Bild- und Tonkomponente (sowie eine allenfalls bereits vorhandene Untertitelspur) unserer DVD-Aufnahme voneinander trennen (= "demuxen") und sie anschließend neuerlich zusammenfügen ("remuxen"). ("Muxen" steht für "Multiplexen".)
A) Demuxen mit "PgcDemux":
Nach dem Einlegen der DVD ins Laufwerk öffnen wir diese zunächst; und zwar nicht im Sinne von "Abspielen", sondern über Start ---> Arbeitsplatz ---> Klick mit der rechten Maustaste auf das DVD-Laufwerk (bei mir D: ) ---> "Öffnen":
[Blockierte Grafik: https://abload.de/img/2017-09-25_054605ujsaa.jpg]
Zu sehen ist dann ein Ordner mit der Bezeichnung "VIDEO_TS" (allenfalls auch ein zweiter Ordner namens "AUDIO_TS", den wir aber ignorieren können).
Nach einem Doppelklick auf den Ordner "VIDEO_TS" bietet sich in etwa das folgende Bild:
[Blockierte Grafik: https://abload.de/img/2017-09-25_054619tvsqf.jpg]
Das ist eine jener Stellen, wo ein bisschen Theorie ganz gut tut, und ich zitiere zur Erläuterung aus folgender informativer Webseite: https://encodingwissen.de/vorarbeiten/ripping.html
"Eine Video-DVD enthält meist einen leeren Ordner namens AUDIO_TS und einen wichtigen Ordner VIDEO_TS, in dem der komplette Inhalt der DVD liegt. In diesem Ordner interessieren uns zwei Dateitypen:
• VOB ist das Containerformat der DVD und enthält Video, Audio und [allenfalls] Untertitel. Da VOBs maximal 1 GB groß sein dürfen, erstreckt sich der Hauptfilm meistens über mehrere davon. Die Unterteilung in VOBs hat nichts mit der Kapitelunterteilung des Films zu tun!
• IFO-Dateien sind Steuer- und Informationsdateien, die uns das Ripping* und den Umgang mit Untertiteln erleichtern.Der Hauptfilm liegt in einer der VOB-Gruppen.** Fürs Ripping müssen wir herausfinden, in welcher. Zum Glück ist das kein Problem, da der Hauptfilm der größte Datenbatzen auf der Scheibe ist und wir deshalb davon ausgehen dürfen, dass er in der VOB-Gruppe steckt, die den meisten Platz belegt."
*) Das Programm PgcDemux wird in der zitierten Anleitung von encodingwissen.de - anders als von mir - nicht für das Demuxen selbst verwendet, sondern (nur) dafür, zunächst den (Haupt-)Film von der DVD auf die Festplatte zu transferieren. Dieses Kopieren auf die Festplatte wird oft als Ripping bzw. Rippen bezeichnet. (Andere wiederum meinen mit diesem Begriff nicht nur den Transfer auf die Festplatte, sondern auch das anschließende Bearbeiten/Umwandeln der übertragenen Dateien.) Ich habe darauf verzichtet, die DVD-Daten zwecks weiterer Bearbeitung auf die Festplatte zu kopieren, weil das Demuxen bei mir auch direkt von der DVD funktioniert hat.
**) Damit ist der Fall gemeint, dass es auf einer DVD mehr als einen Film und deshalb mehrere VOB-Gruppen geben kann: "VTS_01_... .VOB" für Film 1, "VTS_02_... .VOB" für Film 2 usw.
Zur Veranschaulichung der Größenverhältnisse: Auf der DVD, die ich mit Untertiteln versehen möchte, befindet sich ein (einziger) Film in der Länge von knapp 90 Minuten. Die beiden den Film bildenden VOB-Dateien VTS_01_1.VOB und VTS_01_2.VOB haben eine Größe von 918 bzw. 651 MB.
Den DVD-Ordner können wir nach diesem Blick auf seinen Inhalt wieder schließen; aber die DVD muss natürlich vorerst im Laufwerk bleiben, denn jetzt kommt PgcDemux zur Trennung von Bild- und Tonkomponente zum Einsatz. (Wie oben erwähnt, mache ich das, ohne vorher die DVD-Daten auf die Festplatte zu kopieren.)
Nach dem Öffnen von PgcDemux sind folgende Einstellungen vorzunehmen:
[Blockierte Grafik: https://abload.de/img/2017-09-25_054901p7s69.jpg]
1. Man beachte, dass unter "Input IFO" über die Schaltfläche "Browse" natürlich nach dem DVD-Laufwerk (D: ) gesucht werden muss. Dort muss von den beiden IFO-Dateien des DVD-Ordners die Datei VTS_01_0.IFO ausgewählt werden (also nicht VIDEO_TS.IFO !)
2. Unter "Output Folder" trägt man jenen Ort auf der Festplatte (klarerweise nicht am DVD-Laufwerk!) ein, wo nach dem erfolgten Demuxen die beiden Dateien gespeichert werden sollen. (In meinem Fall der Desktop.)
3. Unter "Mode", "Options" und "PGC Selection" habe ich die Einstellungen wie in obiger Abbildung vorgenommen.
4. In dem Sichtfenster mit dem PGC-Eintrag sollte man noch einmal kontrollieren, ob dort tatsächlich die Dauer des Hauptfilms steht. Die unter "Cells" angeführte Zahl bleibt unverändert stehen. (Also nicht auf 93 ändern, nur weil das so in der obigen Abbildung steht.)
5. Die Schaltfläche "Check A/V delay" sollte man anklicken und abwarten, bis sich ein kleines Fenster öffnet. Den dort verzeichneten Delay-Wert sollte man notieren, wenn er nicht auf 0 msecs lautet. Später kann man diesen Wert gut brauchen. Bei mir betrug er -416 msecs, und deshalb waren in den weiteren Filmdateien Bild (Lippenbewegung) und Ton leicht asynchron:
[Blockierte Grafik: https://abload.de/img/2017-09-25_0550139hsix.jpg]
Das Problem kann man (nach dem Demuxen) anhand des festgestellten Delay-Wertes auf einfache Weise beheben (siehe Pkt. 7).
6. Mit Klick auf "Process" startet das Demuxen.
(Meiner Erinnerung nach dauerte das bei meinem Spielfilm etwa 30 bis 45 Minuten.)
Das Ergebnis sind eine Audio-Datei (Dateiendung ac3) und eine Video-Datei (Endung m2v):
[Blockierte Grafik: https://abload.de/img/2017-09-25_055118nzsxa.jpg]
Um die Übersicht zu behalten, legt man die beiden Dateien am besten in einem gemeinsamen Ordner ab, den man z.B. "Krimi (demuxed)" nennen könnte (wenn "Krimi" der Filmtitel ist).
7. Falls der Delay-Wert von 0 abgewichen ist (siehe oben, Pkt. 5), wäre jetzt der beste Moment, um das unter Einsatz des Tools "delaycut" zu korrigieren. Wie man das macht, erläutere ich weiter unten in Posting Nr. 7 (https://forum.gleitz.info/showpost.php?p=377520&postcount=7 ).
Im nächsten Schritt werden die beiden Dateien (ac3 und m2v) schon wieder zusammengeführt, und zwar zu einer mpg-Datei.
Die DVD wird jetzt nicht mehr benötigt und kann aus dem Laufwerk entfernt werden.
B) "Remuxen" zu einer mpg-Datei (mit "ImagoMPEG-Muxer"):
Dieses Programm (das ich einer Empfehlung von borax verdanke) funktioniert sehr bequem:
[Blockierte Grafik: https://abload.de/img/2017-09-25_055235oqsiu.jpg]
1. Auf "Select Video Source" klicken und die m2v-Datei auswählen, von der oben die Rede war.
2. Auf "Add Audio Source" klicken und in gleicher Weise die ac3-Datei laden.
3. Bei "Select Output Path" den Speicherort der zu erstellenden Datei bestimmen (zB. den Desktop).
4. Klick auf "Multiplex!"
Wenn das Zusammenfügen erfolgreich abgeschlossen ist, öffnet sich ein Fenster mit der Meldung "No Errors while multiplexing", die man mit "OK" bestätigt.
Damit steht die erstellte mpg-Datei am ausgewählten Speicherort bereit:
[Blockierte Grafik: https://abload.de/img/2017-09-25_055332wis72.jpg]
Man kann sie nach Belieben benennen (z.B. "Krimi") und sie zweckmäßigerweise wieder in einen eigenen Ordner geben, z.B. "Krimi (remuxed)", in dem man dann auch die Untertiteldatei ablegt.
Außerdem ist es sinnvoll, diese mpg-Datei testweise kurz mit dem Windows Media Player oder dem VLC Player zu öffnen: Bild und Ton müssten ohne Probleme abgespielt werden.
Mit dieser Datei kann jetzt die eigentliche Erstellung der Untertitel vorgenommen werden.
Schritt 2 – Erstellen der Untertitel
Ich habe mich entschieden, zur Erstellung der Untertitel das Programm "Subtitle Workshop" zu verwenden. Auch hier gibt es aber Alternativen, zum Beispiel "Aegisub".
[Ergänzung aus 2017:
Heute würde ich dafür ein anderes Programm wie zum Beispiel "Kijio" verwenden, weil damit die Arbeit meines Erachtens deutlich einfacher und bequemer zu erledigen ist. Eine kurze Besprechung von "Kijio" gibt es hier: https://forum.gleitz.info/showthread.php?47923 ]
Von der Untertitelerstellung werde ich nur das Grundprinzip erläutern. Erstens, weil ich selbst noch nicht mehr davon verstehe; und zweitens, weil dieser Leitfaden vor allem den Gesamtzusammenhang und weniger die Details der Untertitelungsarbeit erläutern soll. Die kann man sich dann wahrscheinlich relativ leicht aus anderen Quellen oder durch eigenes Herumexperimentieren aneignen.
Nach dem Öffnen von "Subtitle Workshop" besteht die Möglichkeit, die Benutzeroberfläche von Englisch auf Deutsch (oder auch zahlreiche andere Sprachen) abzuändern. Dazu klickt man oben in der Menüleiste auf Settings ---> Language ---> Deutsch.
A) Starten des neuen Untertitelprojekts und Laden des Films:
a) Klick in der Menüleiste auf "Datei" ---> "Neue Untertitel":
[Blockierte Grafik: https://abload.de/img/2017-09-25_055452bcsaj.jpg]
b) Klick in der Menüleiste auf "Video":
- Dort zunächst zweckmäßigerweise die beiden Optionen "Video Vorschaumodus" und "Untertitel anzeigen" aktivieren.
- Dann Klick auf "Öffnen":
[Blockierte Grafik: https://abload.de/img/2017-09-25_055612r1sia.jpg]
c) Im sich öffnenden Fenster sucht man sich die gerade zuvor erstellte mpg-Datei und lädt sie in das Untertitelprogramm:
[Blockierte Grafik: https://abload.de/img/2017-09-25_055717qesen.jpg]
d) Prüfung bzw. Vornahme folgender Einstellungen:
[Blockierte Grafik: https://abload.de/img/2017-09-25_055729khs6k.jpg]
1. Bei Filmen im PAL-System (also dem in den deutschsprachigen Ländern geltenden System) muss unter "FPS in" und "FPS out" jeweils der Wert 25 stehen.
(Ausnahme: Wenn vor Erstellung der mpg-Datei eine etwaige Asynchronität zwischen Ton und Bild mit Hilfe von "delaycut" ausgeglichen wurde [Details siehe unten, Posting Nr. 7], kann es vorkommen, dass beim Laden des Videos bzw. später beim Laden einer bereits vorhandenen Untertiteldatei der Eintrag unter "FPS in" und "FPS out" automatisch auf folgenden Wert springt: "1,11064396310491E21"; oder dass dort überhaupt kein Wert mehr steht. Wenn das passiert (bei mir ist es manchmal, aber nicht immer der Fall), dann sollte man daran nichts ändern, denn beim Wechsel auf den Wert 25 klappt das Zusammenspiel von Video- und Untertiteldatei in Subtitle Workshop nicht mehr.)
2. Wer Untertitel mit nicht-lateinischen Schriftzeichen erstellen will, muss die entsprechende Auswahl vornehmen: zur Verfügung stehen Arabisch, Chinesisch, Cyrillisch, Griechisch, Hebräisch und eine Reihe weiterer Zeichensätze.
(Allerdings Achtung: Damit diese "fremden" Schriftzeichen im jeweiligen Player korrekt und nicht als unleserliche wirre Gebilde angezeigt werden, muss zuvor unter Windows folgende Vorbereitungsarbeit gemacht werden (hier erklärt für Windows 7):
Man geht zu Start ---> Systemsteuerung ---> Zeit, Sprache und Region ---> Region und Sprache ---> Registerkarte "Verwaltung". Hier ist unter "Sprache für Unicode-inkompatible Programme" durch Klick auf "Gebietsschema ändern" jene Sprache auszuwählen, deren Schriftzeichen man in Subtitle Workshop verwenden möchte. Dann mit "OK" bestätigen und Computer-Neustart durchführen.)
B) Untertitelerstellung im eigentlichen Sinn:
Wesentliches Werkzeug dafür sind die Knöpfe auf der Leiste unter dem Video-Sichtfenster:
[Blockierte Grafik: https://abload.de/img/2017-09-25_05592288scv.jpg]
[Blockierte Grafik: https://abload.de/img/2017-09-25_055937c7s0o.jpg]
1. Ganz links auf der Leiste befindet sich der Knopf fürr Wiedergabe und Pause beim Abspielen. Mit ihm startet man den Film und spielt ihn bis zu jener Stelle ab, an welcher der zu untertitelnde Text(teil) zu sprechen begonnen wird bzw. der Untertitel eingeblendet werden soll. (Dort pausiert man dann mit der Wiedergabe des Films durch neuerliches Anklicken des Knopfs).
2. Man drückt die oben mit 2. markierte Taste.
3. Man startet wieder den Film über den linken Knopf und lässt ihn bis zu jener Stelle laufen, an der der betreffende Untertitel ausgeblendet werden soll (und pausiert neuerlich mit dem Abspielen).
4. Man drückt die oben mit 4. markierte Taste.
5. Damit ist der Zeitrahmen für die Untertiteleinblendung abgesteckt. Erst jetzt wird der Text des Untertitels in das dafür vorgesehene Feld geschrieben.
Dieser Vorgang ist für alle folgenden Untertitel zu wiederholen.
(Das ist – wie oben erwähnt – nur das Grundprinzip.)
C) Abspeichern der Untertitel:
1. Klick auf "Datei" und "Speichern":
[Blockierte Grafik: https://abload.de/img/2017-09-25_060131kwsrf.jpg]
Damit öffnet sich das im folgenden Punkt 2 abgebildete Fenster.
2. Auswahl des Formats für die Untertiteldatei:
Gerade bei "Subtitle Workshop" gibt es dazu eine große Vielfalt.
Gebräuchlich sind z.B. srt (= SubRip) oder ssa (= SubStation Alpha). Durch Doppelklick auf das entsprechende Zeichen wählt man das gewünschte Format aus:
[Blockierte Grafik: https://abload.de/img/2017-09-25_060142imsrv.jpg]
Ich habe mich für srt (SubRip) entschieden. Aber schwerwiegende Folgen sind mit der Formatauswahl ohnedies nicht verbunden, weil man später die Untertiteldatei bei Bedarf problemlos in ein anderes Format konvertieren kann. (Zum Beispiel wieder mittels "Subtitle Workshop", indem man die Untertitel(datei) lädt und über "Datei" ---> "Speichern als ..." ein neues Format auswählt).
3. Festlegung des Dateinamens für die Untertiteldatei:
Er kann zunächst beliebig sein. Man muss jedoch wissen, dass in weiterer Folge die Filmdatei (also im Moment die mpg-Datei) und die Untertiteldatei den gleichen Namen haben müssen (von der Endung abgesehen), um gemeinsam abgespielt werden zu können. Daher ist es sinnvoll, schon hier den vorgegebenen Dateinamen "SubRip.srt" auf den Filmnamen abzuändern:
[Blockierte Grafik: https://abload.de/img/2017-09-25_060319r4s50.jpg]
Also z.B. Änderung von "SubRip.srt" auf "Krimi.srt", wenn die mpg-Datei mit dem Film "Krimi.mpg" heißt. (Bei ssa-Dateien oder anderen Formaten gilt natürlich das Gleiche.)
D) Schließlich bietet sich wieder ein kurzer Test an:
Man kann jetzt überprüfen, ob sich der Film samt Untertiteln in einem Player abspielen lässt. Ich habe allerdings die Erfahrung gemacht, dass keiner der von mir verwendeten Player (im Wesentlichen Windows Media Player und VLC Media Player) immer alle drei Komponenten (also Bild, Ton und Untertitel) gemeinsam zuverlässig abspielt. Das war jedoch nicht weiter problematisch: Sobald etwas auch nur auf einem der beiden Player zu hören bzw. zu sehen war, hat es auf der DVD ebenfalls geklappt. ![]()
Die allgemeinen Voraussetzungen für ein erfolgreiches Abspielen muss man jedoch einhalten:
a) Wie vorhin erwähnt: Filmdatei (mpg) und Untertiteldatei müssen denselben Namen haben, also z.B. "Krimi.mpg" und "Krimi.srt" (bzw. "Krimi.ssa" usw.).
b) Film- und Untertiteldatei müssen sich im selben Ordner befinden. (Dessen Name ist völlig beliebig, er kann also z.B. wie oben vorgeschlagen "Krimi (Untertitelung)", aber auch ganz anders heißen und ohne jeden Bezug zum Filmtitel sein.)
c) Im VLC Player muss die Anzeige der Untertitel aktiviert sein sein, um sie sehen zu können (beim Windows Media Player merkwürdigerweise nicht). Bei der aktuellen Version des VLC Players geschieht das nach meinem diesbezüglichen Test offenbar folgendermaßen:
Beim ersten Abspielen ist die Untertiteldatei aufzurufen, und zwar über die Menüpunkte Video ---> Untertitelspur – "Datei laden".
______________________
Jetzt ist der Moment gekommen, wo man sich entscheiden muss, ob man die Untertitel fest in den Film einbrennen will oder das nicht möchte, sondern das Zu- und Wegschalten der Untertitel bevorzugt. Wer sich für die zweite Möglichkeit entscheidet, kann den folgenden Schritt 3 ignorieren und gleich bei Schritt 4 weiterlesen.
Inhalt:
I. Grundsätzliches
II. Verwendete Software
III. Ablauf (in vier Schritten)
IV. Zusammenfassender Überblick
I. Grundsätzliches
Diese Anleitung ist von einem Laien geschrieben und für Laien gedacht. Ziel ist es, Anfängern praxisorientiert Schritt für Schritt zu erklären, wie sie auf möglichst einfachem Weg Untertitel für eine von ihnen aufgenommene DVD erstellen können. Mein Wissen ist großteils aus verschiedenen Quellen im Internet "angelesen", aber ich habe jedes Detail selbst praktisch nachvollzogen. Und weil ich nirgends eine Art Leitfaden gefunden habe, der den Ablauf durchgehend von A bis Z beschreibt, wollte ich so etwas zusammenstellen – und zwar bewusst mit zahlreichen Abbildungen. Technische Details und Fachausdrücke werden weitgehend vermieden. (Auch deshalb, weil ich mich selbst nicht gut genug damit auskenne ;)). Einige Fachbegriffe (leider meist englische) erwähne ich aber mit Absicht, weil sie von den Experten immer wieder gebraucht werden. Damit hat der Anfänger eine Hilfestellung, wenn irgendwo diese Begriffe auftauchen oder er gezielt mit ihnen nach weiterführenden Informationen suchen möchte.
Eine Bitte an all jene, die in meiner Anleitung Fehler, Ungenauigkeiten und dergleichen mehr entdecken: Wenn es sich um Ausbesserungen handelt, die sich relativ leicht vornehmen lassen, ist es wahrscheinlich besser, mir die Hinweise per PN mitzuteilen, anstatt sie zu posten. Und zwar nicht aus Eitelkeit meinerseits, sondern aus Gründen der Übersichtlichkeit: Eine Anleitung mit etlichen nachfolgenden Ergänzungen und Korrekturen ist schwieriger zu überschauen, als eine solche, in der die Änderungen gleich eingearbeitet sind.
Ausgangslage und Ziel stellen sich in meinem Fall so dar:
- Ich habe mit meinem DVD-Recorder einen (deutschsprachigen) Film aus dem Fernsehen aufgenommen.
- Dieser Film soll mit (fremdsprachigen) Untertiteln versehen werden.
- Anschließend soll der Film wieder auf eine DVD übertragen werden, die auf möglichst vielen DVD-Playern abspielbar sein soll.
Man kann sich schon von Anfang an überlegen, welche der beiden grundsätzlichen Möglichkeiten der Untertitelung man bevorzugt (festlegen muss man sich diesbezüglich aber erst viel später, nämlich nach der eigentlichen Erstellung der Untertitel):
a) Festes Einbrennen der Untertitel in den Film (sogenanntes "Hardsubben" bzw. "Hardcoden") – Konsequenz: Die Untertitel sind nicht aus dem Film wegschaltbar.
oder
b) Verzicht auf festes Einbrennen ("softcoden") – Konsequenz: Die Untertitel können bei Bedarf weggeschaltet werden. Auch ihre spätere Bearbeitung bleibt möglich.
Vorteile von Variante b erwähnt borax in diesem Posting:
https://forum.gleitz.info/showpost.php?p=376446&postcount=4
Vorteile von Variante a erwähne ich selbst hier:
https://forum.gleitz.info/showpost.php?p=376551&postcount=11 (unter Pkt. 3)
In der folgenden Anleitung werden beide Methoden behandelt.
Noch ein Tipp für die ersten Versuche:
Am besten nicht gleich mit einem langen Film beginnen (wie ich das unbedachterweise getan habe). Zweckmäßiger ist es, zunächst nur einen kurzen Ausschnitt einer Fernsehsendung auf DVD aufzunehmen (30 Sekunden oder 1 Minute genügt völlig). Damit bleiben nämlich die Dateien klein, und die diversen Konvertierungsprozesse laufen entsprechend schnell ab. Inhaltlich ist z.B. ein kurzer Ausschnitt aus einer Nachrichtensendung oder einem Interview empfehlenswert. Da kann man dann gut nachprüfen, ob man die Untertitel richtig gesetzt hat und sie mit dem gesprochenen Text konform gehen.
II. Verwendete Software
Ich nenne jene Programme, mit denen es bei mir geklappt hat. (Ich glaube, zu jeder von mir im Folgenden genannten Software gäbe es zumindest eine Alternative.) Alles ist Freeware, Links zu Downloadquellen habe ich immer angeführt.
Ich halte es für das Beste, zunächst alle Programme herunterzuladen, um sich dann in Ruhe der eigentlichen Arbeit widmen zu können.
In der Reihenfolge ihrer Verwendung benötigen wir folgende "Zutaten":
1.
"PgcDemux" (Version 1.2.0.5)
https://www.videohelp.com/software/PgcDemux
(dort die Datei PgcDemux 1.2.0.5 herunterladen)
2.
"delaycut" (Version 1.4.3.9)
https://www.videohelp.com/software/delaycut
(dort die Datei delaycut 1.4.3.9 herunterladen)
"delaycut" wird nur benötigt, wenn sich herausstellt, dass Bild und Ton asynchron sind. Ich empfehle, das Tool jedenfalls vorsorglich herunterzuladen. Es ist klein und stört nicht weiter am Computer.
3.
"ImagoMPEG-Muxer"
https://www.videohelp.com/tools/ImagoMPEG-Muxer
4.1.
"Subtitle Workshop" (Version 2.51)
https://www.videohelp.com/software/Subtitle-Workshop
(dort die Datei Subtitle Workshop 6.0b herunterladen)
oder alternativ hier (Adresse kopieren und in die Adresszeile des Browsers einfügen):
http://uruworks.net/index.html
Nachtrag aus 2017:
4.2.
"Kijio" (als Alternative zu "Subtitle Workshop")
https://www.videohelp.com/software/Kijio
(dort die Datei Kijio 0.61 beta herunterladen)
"Kijio" ist meines Erachtens einfacher und bequemer in der Benutzung als zum Beispiel "Subitle Workshop".
5.
"Auto Gordian Knot" ("AutoGK") (Version 2.55) (samt diverser mitinstallierter zusätzlicher Programme)
https://www.videohelp.com/software/AutoGK
Bitte die Besonderheiten bei der Installation von AutoGK beachten, die ich unten gleich erwähnen werde!
Und ein praktischer Hinweis: AutoGK wird nur benötigt, wenn man die Untertitel fest in den Film einbrennen möchte. Wer sich schon sicher ist, dass er das nicht machen will, braucht sich also AutoGK nicht zu installieren.
6.
"DVD Flick" (Version 1.3.0.7)
(darin enthalten ist auch das DVD-Brennprogramm "ImgBurn")
https://www.videohelp.com/software/DVD-Flick
(dort die Datei DVD Flick 1.3.0.7 herunterladen)
oder alternativ hier (Adresse kopieren und in die Adresszeile des Browsers einfügen):
http://dvdflick.net/download.php
7.
(Für die Arbeit nicht unbedingt erforderlich, aber zum einigermaßen zuverlässigen Betrachten der "Zwischenergebnisse" empfehlenswert):
"VLC Media Player" (seit Kurzem gibt es eine ganz neu gestaltete Version 0.9.4 – meiner Meinung nach ein großer Fortschritt gegenüber den Vorgängerversionen, was die Bedienungsfreundlichkeit betrifft)
https://www.videolan.org/
______________________
Und jetzt zur Installation von Auto Gordian Knot, bei der man ein bisschen aufpassen muss:
Gemeinsam mit Auto Gordian Knot installieren sich einige zusätzliche Programme, manche ohne eigenes Zutun, manche nur, wenn man sich für sie entscheidet.
Ich bin so vorgegangen:
[Blockierte Grafik: https://abload.de/img/2017-09-25_053254izsqu.jpg]
Die Programme mit den ausgegrauten Häkchen werden jedenfalls installiert;
das sind Auto GK selbst, VirtualDubMod, AviSynth Filters und DGMPGDec.
Drei weitere Programme kann man, muss man jedoch nicht installieren. Ich habe sie alle drei angehakt:
- VobSub
- Avisynth
- XviD
Was darunter noch kommt (keine Programme), habe ich ignoriert:
[Blockierte Grafik: https://abload.de/img/2017-09-25_053751jssdk.jpg]
Im nächsten Fenster geht es um "Plugins" und "Utilit(i)es". Da muss man achtgeben:
Bei den Plugins hatte ich zunächst alles angehakt - mit der Konsequenz, dass mich das Installationsprogramm hartnäckig nach Ordnern fragte, die es auf meinem Computer nicht gibt. Nur mit dem Anhaken des ersten Punkts ("VobSub for DirectShow") gab es keine Probleme. So bin ich also verblieben:
[Blockierte Grafik: https://abload.de/img/2017-09-25_0539203ese7.jpg]
Das habe ich von den Utilities installiert:
[Blockierte Grafik: https://abload.de/img/2017-09-25_05402846smy.jpg]
Wichtig ist dabei vor allem "Subresync". Das wird uns später wertvolle Dienste leisten.
In weiterer Folge installiert sich "AviSynth":
Hier habe ich nur unter "Documentation" die Option "German Documentation" ausgewählt, sonst keine Haken gesetzt.
[Blockierte Grafik: https://abload.de/img/2017-09-25_054133xfsnd.jpg]
Und schließlich installiert sich " XviD MPEG 4 Video Codec" (ohne Besonderheiten).
_____________________
Damit sind die Download- und Installationsarbeiten abgeschlossen.
Bevor die eigentliche Arbeit beginnt, empfiehlt sich aber noch eine kleine organisatorische Maßnahme:
Weder zum Programm "Auto Gordian Knot" noch zu dessen Unterprogramm "Subresync" ist eine Verknüpfung am Desktop automatisch angelegt. Da aber ein direkter Zugriff auf die beiden Programme von beträchtlichem Nutzen sein kann, sollte man diese Desktopverknüpfungen gleich selbst vornehmen.
- "Auto Gordian Knot" ist hier zu finden:
C:\Programme\AutoGK
In diesem Ordner gibt es eine Datei namens "AutoGK.exe".
Die klickt man mit der rechten Maustaste an und wählt die Option "Senden an ---> Desktop (Verknüpfung erstellen)". So kann man in Zukunft auch AutoGK durch Doppelklick auf das dort abgelegte Icon aufrufen.
- In gleicher Weise verfährt man mit "Subresync"; dieses Programm ist allerdings in einem anderen Ordner abgelegt, nämlich:
C:\Programme\Gabest\Vobsub
Hier ist es die Datei "subresync.exe", für die man die Desktop-Verknüpfung erstellt.
xxxxxxxxxxxxxxxxxxxx
Ergänzung vom April 2010:
"Subresync" (und ebenso "Submux" [das brauchen wir hier aber nicht]) lässt sich möglicherweise nicht mehr starten, wenn der Internet Explorer 8 am Rechner ist! (Einfach durch Doppelklick auf Subresync überprüfen, ob sich das Programmfenster öffnet.)
Dafür gibt es einen Fix, und zwar unter diesem Link: https://css.setti.info/~perplexer/vobsub/vobsub223fix.zip
Wenn sich Subresync (bzw. Submux) nicht öffnen lässt, daher bitte so vorgehen:
- Vom obigen Link die Zip-Datei herunterladen und entpacken. Darin befinden sich eine subresync.exe und eine submux.exe, die auch dann funktionieren, wenn der Internet Explorer 8 am Rechner ist.
- Am besten diese beiden exe-Dateien in den Ordner ablegen, in den sie gehören, nämlich: C:\Programme\Gabest\Vobsub
- Die in diesem Ordner befindlichen alten und unbrauchbaren Dateien subresync.exe und submux.exe können gelöscht (oder unter anderem Namen behalten) werden.
(Hiermit ein Dank an "Perplexer", von dem dieser Fix stammt - siehe https://forum.videohelp.com/threads/300600-SubReSync-problem .)
xxxxxxxxxxxxxxxxxxxx
Der Übersichtlichkeit halber habe ich alle heruntergeladenen Programme am Desktop in einem gemeinsamen Ordner abgelegt. Das sieht dann so aus:
[Blockierte Grafik: https://abload.de/img/2017-09-25_054254mgs9j.jpg]
Jetzt kann endlich die eigentliche Arbeit beginnen.
Geschafft! ![]()
Bevor ich den Ablauf wieder vergesse, halte ich ihn schnell fest. Es ist für einen Anfänger wirklich wichtig, einmal den Gesamtüberblick zu gewinnen, weil er sich sonst vor lauter Details überhaupt nicht mehr zurechtfindet.
Ziel war es, Untertitel zu einer (selbst bespielten) DVD zu erstellen, diese dem Film hinzuzufügen (vorzugsweise fest in den Film eingebrannt - "Hardsubbing") und das Ergebnis als DVD auf einem herkömmlichen DVD-Player abspielen zu können.
Das ist mir jetzt auf die im Folgenden beschriebene Weise gelungen. Ich erwähne im Wesentlichen zunächst einmal nur die diversen Dateiformate, Konvertierungs- bzw. Encodierungsprozesse und die (von mir) verwendete Software, weil mir das aufgrund der verwirrenden begrifflichen Vielfalt die größten Orientierungsschwierigkeiten bereitet hat. (Eine ausführliche Anleitung schreibe ich vielleicht irgendwann einmal später.)
Schritt 1: Untertitel-Erstellung vorbereiten ("demuxen" und "remuxen"):
DVD (= mpeg-2 bzw. vob-Datei) ---> m2v-Datei und ac3-Datei (mit "PgcDemux") ---> mpg-Datei (mit "ImagoMPEG-Muxer")
Schritt 2: Untertitel erstellen:
mpg-Datei in "Subtitle Workshop" laden, Untertitel schreiben und (z.B.) im Dateiformat srt (oder ssa) speichern
Schritt 3: Untertitel in den Film einbrennen:
(Vor dem Einbrennen je nach Geschmack allenfalls das Aussehen der Untertitel hinsichtlich Größe, Farbe, Schriftart usw. verändern, z.B. mit "Subresync".)
mpg-Datei plus srt-Datei ---> avi-Datei mit eingebrannten Untertiteln (mit "Auto Gordian Knot – Auto GK")
Schritt 4: DVD erstellen (und allenfalls brennen):
avi-Datei ---> DVD (mit "DVD Flick")
Mit dem Ergebnis bin ich sehr zufrieden. Die Bildqualität ist für mich vom Original (also der Aufnahme auf der ursprünglichen DVD) nicht zu unterscheiden. Die Untertitel sind wunderschön. ![]() Bild und Ton dürften teilweise leicht asynchron sein (war schon in der avi-Datei so); aber das ahnt man eher, als dass man es wahrnimmt, und man muss dazu gezielt auf die Lippen der Sprecher schauen.
Bild und Ton dürften teilweise leicht asynchron sein (war schon in der avi-Datei so); aber das ahnt man eher, als dass man es wahrnimmt, und man muss dazu gezielt auf die Lippen der Sprecher schauen.
Die meiste Zeit benötigen die Schritte 3 und 4: Bei mir waren es ca. 4 bis 5 Stunden (für Schritt 3) und knapp 2 Stunden (für Schritt 4 - unter Wahl der Option "Fastest" bei "DVD Flick").
__________________
Wenn jemand die Untertitel nicht in den Film einbrennen möchte, so funktioniert das noch schneller und einfacher, und zwar im Wesentlichen wie folgt:
Schritt 1: wie oben
Schritt 2: wie oben
Schritt 3: DVD erstellen (und allenfalls brennen):
mpg-Datei plus srt-Datei ---> DVD (mit "DVD Flick")
Mit "DVD Flick" könnte man das Aussehen der (nicht eingebrannten) Untertitel auch noch komfortabel abändern (z.B. Größe, Farbe, Schriftart usw.). Allerdings scheint dazu eine Untertiteldatei z.B. im Format ssa (statt srt) erforderlich zu sein, damit diese Änderungen auch sichtbar werden. Mit Details dazu habe ich mich noch nicht befasst. Das von borax für Untertiteldateien empfohlene Format "sup" scheint von "DVD Flick" leider nicht unterstützt zu werden.
_________________
"DVD Flick" ist Freeware. Insgesamt scheint es mir ein sehr bequem und einfach zu bedienendes Programm zu sein und seinen Zweck in Zusammenhang mit Untertitelungsarbeiten einwandfrei zu erfüllen. Deshalb wundert es mich auch, dass hier im Forum noch nicht oft von ihm die Rede war. Ein Brennprogramm ("ImgBurn") ist in "DVD Flick" ebenfalls integriert. Die Benutzeroberfläche von "DVD Flick" ist leider englisch, aber man findet sich relativ rasch zurecht, vor allem, wenn man sich die folgende deutschsprachige Kurzanleitung angesehen hat: http://www.dvdflick.net/guide/index_de.html . Auch das allfällige Hinzufügen der Untertitel wird dort erklärt.
Wenn jemand Ideen hat, wie man die obigen Schritte noch vereinfachen oder den Ablauf verbessern könnte - insbesondere durch eine etwaige Reduzierung der zahlreichen Konvertierungs- bzw. Encodierungsvorgänge -, dann bitte um entsprechende Tipps.
Drei Punkte möchte ich erwähnen:
1. @ borax:
Ich habe dir mit meiner "Kritik" möglicherweise insofern Unrecht getan, als du zunächst ja noch gar nicht wissen konntest, ob ich mich überhaupt für die Variante "Nicht-Brennen" entscheiden würde; vielleicht hast du ja deshalb zunächst auch keinen Anlass dafür gesehen, schon Einzelheiten zu Programmen bzw. Dateiformaten zu erwähnen. Wenn mein Unmut etwas zu schroff ausgefallen sein sollte, tut es mir also leid. Ich weiß deine Hilfestellung und Tipps weiterhin zu schätzen (auch wenn ich jetzt einen anderen als den von dir empfohlenen Weg eingeschlagen habe, wie du gleich sehen wirst. ;))
2. Ein Nachtrag für alle, die sich für die von mir oben erwähnte Anleitung betreffend IfoEdit interessieren, zu der ich geschrieben hatte:
Den allerletzten Schritt habe ich nicht verstanden und deshalb ignoriert. (Der einzige Schwachpunkt in der ansonsten hervorragenden Anleitung.)
In einem Forum hat genau dieses Detail jemand sehr gut erklärt, und ich konnte mit Hilfe dieser Erläuterung auch diesen Schritt nachvollziehen: http://forum.digital-digest.com/showthread.php?t=34084 (insbesondere Beiträge Nr. 16 und Nr. 22 auf Seite 2)
Nachdem ich so vorgegangen bin, wie dort beschrieben, sahen die Untertitel zwar bedeutend besser aus als zuvor, aber immer noch schlecht (rote Umrandungen bei den Buchstaben usw.).
Ich habe daher die Variante mit IfoEdit einmal ad acta gelegt und mich mit dem festen Einbrennen der Untertitel (also dem sogenannten "Hardsubben") beschäftigt.
3. Um es vorwegzunehmen: Ich bin vom Ergebnis des Einbrennens der Untertitel - soweit es mir bisher vorliegt - begeistert :D. Ich möchte, wenn das technisch machbar ist, auf jeden Fall bei dieser Lösung bleiben. Aus folgenden Gründen:
- Die eingebrannten Untertitel sind auf jedem DVD-Player verlässlich abspielbar (sofern es die DVD selbst auch ist).
- Das Wegschalten der Untertitel ist für meine Zwecke aus dem schon weiter oben erwähnten Grund nicht erforderlich: Wer den Film in Zukunft vielleicht sehen könnte, ist ohnedies auf sie angewiesen.
- Das etwaige Hinzuschalten der Untertitel ist unter Umständen gar nicht so einfach. (Ich habe es gerade auf meinem DVD-Player mit einer Kauf-DVD ausprobiert und hatte meine Schwierigkeiten dabei.)
- Die optische Qualität der eingebrannten Untertitel ist hervorragend: Damit meine ich, dass sie auf jeden Fall jener der Untertitel bei professionellen DVDs ebenbürtig ist, teilweise sogar besser (klarer konturierte Buchstabenränder). Das hat mir ein Vergleich durch unmittelbare Gegenüberstellung am Bildschirm eindeutig gezeigt.
- Was die Bildqualität als solche betrifft, so konnte ich (bisher) keine Verschlechterung gegenüber der Originalaufnahme feststellen (die auch nur eine Aufzeichnung vom Fernsehen im LP-Modus war). Mag sein, dass es eine solche Verschlechterung gibt, aber für meine (nicht allzu anspruchsvollen) Augen ist sie jedenfalls bisher nicht wahrnehmbar.
Einziger Nachteil des Untertitel-Brennens, den ich bisher feststellen konnte: Der Rechner wird über längere Zeit ziemlich beansprucht. (Ich schätze, es waren an die 5 Stunden, mit einer permanenten CPU-Auslastung von 95 bis 100%. :hm:)
Vorgegangen bin ich - kurz gefasst - folgendermaßen:
Von der bisherigen Arbeit mit "Subtitle Workshop" hatte ich die mpg-Datei (Video) und eine srt-Datei (Untertitel [für die ersten 5 Filmminuten]) zur Verfügung. Diese Dateien habe ich mit dem Programm "Auto Gordian Knot" ("Auto GK") zu einer avi-Datei zusammengefügt (unter Verwendung des Codecs DivX). Im Wesentlichen habe ich alle dafür erforderlichen Informationen aus dieser kurzgefassten (englischen) Anleitung entnommen: http://forum.videohelp.com/topic316471.html
Diese avi-Datei liegt mir jetzt vor. Einziger (akustischer) "Schönheitsfehler": Ich kann nicht mit allen Playern den Ton hören. Aber genau zu diesem Thema habe ich schon einen anderen Thread hier im Forum entdeckt und werde dort zu gegebener Zeit vielleicht noch etwas posten.
Was ich in Zukunft bei allfälligen weiteren Tests jedenfalls machen werde: die Video-Datei (sei es avi, mpg ....) auf die ersten 5 bis 10 Minuten zurechtschneiden. Das genügt ja für die Tests mit den Untertiteln und spart Zeit und Rechnerleistung.
Jener Schritt, der mir jetzt noch bevorsteht, ist die Umwandlung der avi-Datei in eine DVD und das Abspielen auf dem DVD-Player (was vielleicht noch dauern wird, weil ich mir erst einen DVD-Brenner kaufen muss). Aber da ich mit der Arbeit jetzt schon so weit fortgeschritten bin und vor allem die Untertitel nunmehr untrennbar mit dem Bild verbunden sind, bin ich optimistisch, dass auch die letzten Schritte klappen werden. ![]()
Danke, borax, aber ....
... es wäre nett gewesen, wenn du dich mit diesen Informationen nicht zurückgehalten hättest, sondern sie schon in deinem vorigen Beitrag (von gestern, 15 Uhr) erwähnt hättest. Dort hast du noch von Dateien im SUP-Format geschrieben:
Du müsstest natürlich 'echte' DVD Untertitel erstellen (SUP-Format) und diese sauber (mit einem geeigneten Authoring-Programm) multiplexen.
Entsprechend habe ich mich via Google im Internet auf die Suche gemacht und bin dann auf die oben von mir verlinkte Anleitung gestoßen (in der eben auch IfoEdit zum Einsatz kommt).
Jetzt - wenige Stunden später - ist aber auf einmal nicht mehr von einer Datei im sup-Format die Rede, sondern von einer ssa-Datei (die nach sst zu konvertieren ist):
Die wohl noch beste 'Umsetzung' ist Export der Untertitel aus Subtitle Workshop als SSA Datei, Konvertierung nach SST mit MaestroSBT [...]
Und zu IfoEdit heißt es:
Ifoedit ist inzwischen 'veraltet', besser ist MuxMan
Ich hätte mir die ganze mühevolle Recherche- und Umsetzungsarbeit der letzten Nacht ersparen können, wenn du das gleich erwähnt hättest. Vier-fünf Zeilen mehr bzw. anders geschrieben - und ich hätte Bescheid gewusst!
Die ssa-Datei habe ich jetzt erstellt, MaestroSBT habe ich mir heruntergeladen und deinen Link zu "GUI for dvdauthor/MuxMan" aufgerufen. Aber wie ich sehe, wäre das jetzt wieder ein enormer Zeitaufwand, bis ich mit all dem vertraut bin und es (im besten Fall) auch umgesetzt habe.
Nein, es geht nicht darum, dass ich zu bequem wäre, diese Zeit zu investieren! Aber man fragt sich: "Warum nicht gleich diese Hinweise?" Und das raubt die Motivation. ![]()
Die Hilfesuchenden in den Foren werden ja immer gemahnt, auch selbst aktiv zu sein und sich über Google etc. die erforderlichen Informationen zu beschaffen. Genau darum hatte ich mich bemüht und mit Suchbegriffen wie "srt", "Konvertierung" und eben "sup"(-datei, -format, ...) nach Lösungen gesucht. Rückblickend hätte ich mir das offenbar alles ersparen können.
Ich werde diese neue Variante mit ssa-Datei und Muxman jetzt einmal nicht weiterverfolgen, sondern mit IfoEdit fortsetzen (es geht ja "nur" mehr um die Verbesserung der Untertitelqualität). Parallel dazu werde ich vielleicht doch auch das Brennen der Untertitel versuchen.
Zunächst wieder vielen Dank für deine Informationen, borax. ![]()
Ich frage jetzt einmal so:
Welche der beiden Varianten ist deiner Meinung nach für einen Laien technisch einfacher zu bewältigen: die von dir gerade erwähnte oder das "feste" Einbrennen?
Meine Überlegung ist folgende:
Ich habe bisher die ersten paar Minuten des Films untertitelt, und zu meiner Überraschung sieht das Ergebnis sehr gut aus (jedenfalls in der Vorschau von "Subtitle Workshop" und beim Abspielen im VLC Media Player).
Bevor ich die Untertitel-Erstellung fortsetze (das ist ja vermutlich noch eine Arbeit von Wochen), würde ich gerne einmal sehen, wie für diese paar Minuten das "endgültige" Resultat auf DVD aussieht - probeweise unter Anwendung jener Methode, die du für die unkompliziertere hältst. Vorausgesetzt natürlich, man kann das schon machen, bevor der gesamte Film fertig untertitelt ist.
Es ginge mir also darum, zu testen, ob ich es überhaupt technisch schaffe, so ein Projekt zu Ende zu führen, und zu sehen, wie das Endergebnis am Bildschirm aufscheint. Denn wenn es nicht funktioniert, brauche ich gar nicht erst viele Stunden in das Erstellen der Untertitel zu investieren. Das wäre vergeudete Zeit. ![]()
xxxxxxxxxxxxxxxxxxxxxxxxxxxxx
Edit:
Ich war jetzt schon neugierig. ![]() Und da ich im Internet eine gute Anleitung gefunden habe, bin ich jetzt einmal nach der von dir vorgeschlagenen Methode vorgegangen. Konkret:
Und da ich im Internet eine gute Anleitung gefunden habe, bin ich jetzt einmal nach der von dir vorgeschlagenen Methode vorgegangen. Konkret:
- Umwandlung der srt-Untertiteldatei in eine sup-Datei (mit dem Programm "Srt2Sup")
- Zusammenfügen von m2v- und ac3-datei mit der sup-Datei und dadurch Erstellung der neuen DVD (mit dem Programm "IfoEdit")
Es hat an sich alles problemlos funktioniert.
Die (sehr verständliche) Anleitung, an der ich mich orientiert habe, ist folgende (in Englisch):
http://dvd.box.sk/index.php?pid=…2&rid=30&krok=0
Nur in 2 Punkten bin ich von dieser Anleitung abgewichen:
1. Den auf der dritten Seite beschriebenen Schritt habe ich nicht vorgenommen ("Adjusting the colors of the SUP file"). Wenn ich das richtig verstanden habe, geht es dabei nur um die Vornahme der Farbgestaltung für die Untertitel (mit einem eigenen Programm namens "SupRemap") - und die ist mir für Testzwecke ohnedies egal.
2. Den allerletzten Schritt habe ich nicht verstanden und deshalb ignoriert. (Der einzige Schwachpunkt in der ansonsten hervorragenden Anleitung.) Das ist auf Seite 5, wo es ca. in der Mitte heißt: "After finishing the authoring, you will have in the IfoEdit window open newly-created files. The final, and for some a little complicated, step is copying the colors from the original PGC." Was danach folgt, verstehe ich nicht. ![]()
__________
---> Das Ergebnis meines Tests (mit ca. 5 Minuten Untertiteln):
Positiv:
- Der Film wird samt Untertiteln einwandfrei abgespielt, wenn ich ihn mit IfoEdit oder dem VLC Media Player öffne.
Negativ:
- Die Untertitel sehen beim Abspielen mit IfoEdit optisch grässlich aus (viel zu dicke Buchstaben in knallig grüner Farbe und dadurch kaum lesbar). Aber das beunruhigt mich nicht sehr, denn es hängt wohl damit zusammen, dass ich die zwei oben erwähnten Schritte betreffend die Farben noch nicht gesetzt habe.
Im VLC Media Player sind die Untertitel optisch weitaus besser, aber auch nicht ideal (nämlich schlechter, als sie es beim Abspielen als srt-Datei waren).
- Wenn ich den Film mit IfoEdit öffnen möchte, erscheint zunächst ein mit "Warning" überschriebenes Fenster, in dem steht: "No valid DVD-Video volume could be located."
Ich weiß nicht, ob diese Warnmeldung Anlass zur Sorge gibt. Wenn man sie ignoriert, wird der Film einschließlich Untertiteln - wie oben erwähnt - dennoch geöffnet und abgespielt.
- Die Untertitel sitzen nicht mehr im schwarzen Balken am unteren Bildende (wie das vor ihrer Umwandlung in eine sup-Datei der Fall war), sondern direkt im Bild. Aber ich nehme an, das lässt sich durch entsprechende "kosmetische" Korrekturen beheben.
- Im WinDVD-Player läuft der Film zwar ebenfalls mit Bild und Ton, aber die Untertitel werden nicht angezeigt (wie das laut der oben verlinkten Beschreibung eigentlich der Fall sein sollte: "Before burning the DVD, I recommend testing the result in one of the dvd players which know how to open DVD film from HDD (for example PowerDVD, WinDVD and others, or use the DVD player built directly into the IfoEdit).")
Fazit:
Im Großen und Ganzen scheint es geklappt zu haben. :cool: In Details gibt es aber noch Unzulänglichkeiten. Ich bin also weiter an Hinweisen, Verbesserungsvorschlägen usw. interessiert (vor allem zu einer einfachen Möglichkeit der Gestaltung von Untertitelgröße, -farbe, -position usw.).
Und nochmals danke ich borax, der mich auf diesen - offenbar erfolgreichen - Weg geführt hat. ![]() (Die Sache mit dem Autostart-Kommando würde mich auch noch interessieren; aber das hat ja noch Zeit, denn das scheint ja ohnedies erst der Schlusspunkt bei der DVD-Erstellung zu sein.)
(Die Sache mit dem Autostart-Kommando würde mich auch noch interessieren; aber das hat ja noch Zeit, denn das scheint ja ohnedies erst der Schlusspunkt bei der DVD-Erstellung zu sein.)
Meine Absicht, die Untertitel zu brennen, beruhte auf folgender Überlegung:
Sollte mir die Untertitel-Erstellung tatsächlich gelingen, dann würde ich den (deutschsprachigen) Film gerne Personen ansehen lassen, die nicht Deutsch können (und deren DVD-Player ich nicht kenne!). Deswegen wäre mir eine Lösung willkommen, bei der sichergestellt ist, dass man die DVD einfach in einen beliebigen Player einlegen kann und dieser sie dann verlässlich samt Untertiteln abspielt.
Weil das Ganze also ohnedies ein reines Amateurprojekt ist, wäre das mit den Qualitätseinbußen nicht so schlimm (sofern der Qualitätsverlust nicht dramatisch ausfallen würde). Und die Abschaltbarkeit der Untertitel wäre eben auch nicht erforderlich, weil die Seher mangels Deutschkenntnissen ohnedies auf die Untertitel angewiesen wären.
Aber selbstverständlich bin ich für die von dir genannte Alternativmethode offen (erst recht, wenn sie einfacher zu realisieren ist als das Brennen ![]() ).
).
Es stellt sich damit allerdings für mich folgende Frage:
Bietet diese Methode eine Art "Abspielgarantie" auf jedem herkömmlichen DVD-Player? Soviel ich aus Internet-Recherchen weiß, verfügen gar nicht alle DVD-Player über die Möglichkeit des Zuschaltens von Untertiteln. Und außerdem scheint dann auch noch das Format eine Rolle zu spielen, in dem die Untertitel-Datei gespeichert ist.
Dann findet man im Internet z.B. auch noch Berichte wie diesen:
Meine Freundin hat den neuesten Cyberhome Player von Amazon für 39 €, der allerdings .srt-Dateien in sehr dürftiger Qualität anzeigt. So schneidet er zum Beispiel bei zwei Zeilen die untere weg und ist außerdem von der Schriftgröße und auch der Schriftart sehr bescheiden.
Ich nehme an, mit eingebrannten Untertiteln gäbe es all diese Schwierigkeiten nicht. Deshalb bin ich im Moment noch skeptisch, was das Nicht-Brennen betrifft. Oder lassen sich meine Bedenken entkräften?
:cool: Ich freue mich sehr. Mit dem ImagoMPEG-Muxer geht das ganz einfach.
Für alle, die es interessiert:
[Blockierte Grafik: http://img390.imageshack.us/img390/1433/imagoee8.jpg]
1. Auf "Select Video Source" klicken und die m2v-Datei auswählen
2. Auf "Add Audio Source" klicken und die ac3-Datei auswählen
3. Bei "Select Output Path" den Speicherort der zu erstellenden Datei bestimmen (zB. den Desktop)
4. Klick auf "Multiplex!"
Wenn das Zusammenfügen erfolgreich abgeschlossen ist, öffnet sich ein Fenster mit der Meldung "No Errors while multiplexing", die man mit "OK" bestätigt. Und schon liegt die erstellte mpg-Datei am ausgewählten Speicherort bereit.
Ich habe diese mpg-Datei auch schon im "Subtitle Workshop" geladen. Sie wird dort problemlos abgespielt.
So einfach kann alles sein, wenn man die richtigen Tools kennt. ![]()
Herzlichen Dank für deinen wertvollen Tipp, borax! Ich bin damit jetzt wieder einen entscheidenden Schritt vorwärts gekommen. ![]()
Als absoluter Anfänger auf dem Gebiet Videobearbeitung/Untertitelung habe ich bisher im Internet und insbesondere auch in eurem Forum zwar eine Menge an Detailinformationen gefunden, aber das Meiste davon setzt auf einem Niveau an, mit dem Laien überfordert sind. Vor allem fällt es schwer, diese Vielfalt an Einzelheiten zu einem Gesamtbild zusammenzufügen.
Ich versuche daher einmal zu beschreiben, was ich gerne tun würde, wie ich mir die Umsetzung vorstellen könnte und wo konkrete Probleme liegen. Ich würde euch um Korrekturen bzw. Ratschläge dazu bitten.
I. Ziel:
- Ich habe mit meinem DVD-Recorder einen Fernsehfilm aufgenommen (Kompressionsformat: MPEG2).
- Diesen Film würde ich gerne mit Untertiteln versehen. Als Programm dafür habe ich "Subtitle Workshop" (Version 2.51) ins Auge gefasst.
- Nach Möglichkeit würde ich die Untertitel gerne brennen, sodass sie mit dem Film fix verbunden sind.
- Anschließend möchte ich den Film wieder auf eine DVD übertragen, die möglichst auf allen DVD-Playern abspielbar sein soll. (D.h. nach meinem bisher angelernten Wissen: Konvertierung zurück in MPEG2.)
II. Konzept:
Um mein Ziel zu erreichen, habe ich mir folgende Vorgangsweise vorgestellt. Ich orientiere mich dabei an dem bisher aufschlussreichsten Beitrag, den ich zu dem Thema gefunden habe, und zwar in einem englischsprachigen Forum (nämlich hier: http://forums.afterdawn.com/thread_view.cfm/281980). Solltet ihr meinen, es gäbe empfehlenswertere Alternativen zu dieser Vorgangsweise, dann bitte um entsprechende Hinweise.
1. DVD demuxen: Aufteilung in m2v-Datei (Video) und ac3-Datei (Audio). Das habe ich mit dem Programm "PgcDemux" erledigt.
2. Die beiden Dateien – z.B. mit dem Programm "TMPGENc" – remuxen und sie zu einer mpeg-Datei zusammenfügen, um diese Datei bei "Subtitle Workshop" hochladen zu können.
3. Mit Subtitle Workshop die Untertitel erstellen, z.B. im srt-Format.
4. Die srt-Datei mit der Software "srt2sup" in eine sup-Datei konvertieren, mit der ursprünglichen m2v- und ac3-Datei zusammenführen und so die neue DVD erstellen (zB. unter Verwendung von "VobEdit" und "Ifoedit").
(Ich nehme an, dieser Punkt wird anders ablaufen, wenn ich die Untertitel brennen möchte, aber so weit bin ich ohnedies noch nicht.)
III. Bisherige Umsetzung:
Ich bin im Moment bei Punkt 2. steckengeblieben:
Ich habe schon herausgefunden, dass ich zwecks Erstellung der MPEG(1)-Datei Folgendes im Menü von TMPGEnc aufrufen muss: "File" ---> "MPEG Tools" ---> "Multiplex".
Da beginnen aber jetzt für mich die Schwierigkeiten: Welche der zahlreichen Optionen unter "Type" muss ich auswählen, um eine MPEG-Datei herzustellen, die ich dann bei "Subtitle Workshop" laden kann? Und was muss ich unter "Output" eintragen?
[Blockierte Grafik: http://img389.imageshack.us/img389/8889/tmsm0.jpg]
Ich wäre für eine Hilfestellung bei diesem Problem dankbar. Und wie schon erwähnt: Sollte mein Ziel überhaupt auf anderem Wege besser bzw. einfacher zu erreichen sein, dann bitte auch diesbezüglich um Empfehlungen.