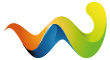Passiert mit Opera Version 9.00 Beta Build 8371 das man das Forum in der Navigation hat wenn man drauf will.
[Blockierte Grafik: http://img53.imageshack.us/img53/3385/doom96nw.jpg]
Passiert mit Opera Version 9.00 Beta Build 8371 das man das Forum in der Navigation hat wenn man drauf will.
[Blockierte Grafik: http://img53.imageshack.us/img53/3385/doom96nw.jpg]
LigH hat das erklären wohl am besten drauf ![]()
Wie die config Datei bei deiner Boardsoftware heisst kann ich dir leider nicht sagen. Der Inhalt sieht aber normalerweise folgendermasen aus:
<?php
// Hostname oder IP des MySQL-Servers
$sqlhost = "host";
// Username und Passwort zum einloggen in den Datenbankserver
$sqluser = "deinnick";
$sqlpassword = "";
// Name der Datenbank
$sqldb = "dbxxx";
// Nummer des Boards
$n = "1";
// Email des Admins
$adminmail = "deinnick@host.de";
?>
Die Daten kannst auch vor der Installation eintragen.
Die Zugriffsrechte auf dem FTP richtig setzen (siehe Installationshinweise oder Anleitung). Installationsordner und Zugriffsrechte nicht vergessen danach. Nach der Installation am besten die Datenbank exportieren und die Dateien vom Server auch sichern. Dann kannst frei rumprobieren falls du unbewusst was löschst da du ja ein Backup hast.
Wenn du es absolut nicht in den Griff kriegst gibts hier sicherlich auch vertrauenswürdige Leute die dir dabei helfen können. Passwörter kann man ja nachträglich ändern.
Die Datenbank erstellst normalerweise im Control Panel deines Hosters. Eine Dump brauchst du ja nicht da bei der Installation die Tables erstellt werden. Xampp ist nur wenn du local arbeiten willst.
Wer´s braucht oder mal ausprobieren will sollte den gewünschten Film in VirtualDub (Mod) laden. Danach unter Video -> Filter -> brightness/contrast entsprechenden auswählen bzw. laden falls noch nicht vorhanden.
Grössenänderung der Fenster per rechtsklick. Film abspieln und man sollte den Vergleich sehn was eine Änderung des Kontrasts bewirkt.
Ich war so frei den englischen Guide einigermasen zu Übersetzen.
InstantCopy war einer der ersten komprimierenden Transcoder auf dem Markt. Es hat schon eine größere Überarbeitung erfahren und ist das Werkzeug, für das die meisten Zusätze geschrieben worden ist. Überdies wird InstantCopy immer wieder in den oberen Bewertungen wenn Qualität gefragt ist. Dies ist auf Grund eines zwei Passes verschlüsselnden Systems (so verschlüsselter Inhalt muss eine Qualitätsnachweisführung erfahren und könnte wiederverschlüsselt werden wenn die Qualität nicht genug gut ist) das in solchen Werkzeugen einmalig ist möglich. Aber dieser Prozess macht auch das Programm zu dem langsamsten auf dem Markt, so hat Pinnacle eine neue Hochgeschwindigkeits-encodierung hinzugefügt. Dieser Modus encodet in einer vergleichbaren Geschwindigkeit anderer Werkzeuge, aber wo die Qualitätsnachweisführung nicht mehr benutzt wird, ist die Ausgabequalität auch dementsprechend schlechter.
Du wirst die folgende Software für diese Anleitung benötigen:
Pinnacle InstantCopy 8
DVD Decrypter
Schritt 1: Rippen der DVD
InstantCopy wird sich weigern, eine DVD zu bearbeiten, die gecryptet ist. Daher wird die mit InstantCopy zu bearbeitende DVD zuerst entschlüsselt werden müssen. Du kannst dazu DVD Decrypter benutzend, oder du kannst diesen Schritt überspringen, wenn du eine On-The-Fly-Decryption-Software wie Slysofts AnyDVD oder DVD Region-Free benutzt.
Schritt 2: DVD-Abbild erzeugen
Wenn du InstantCopy startest, wirst du mit der Geräteauswahl begrüßt (nimm zur Kenntnis das ich Skin für InstantCopy gesperrt habe ? Start -> Programme -> InstantCopy -> Tools -> Disable Skin -):
[Blockierte Grafik: http://www.eselfarm.info/user/laying/ic-geraeteauswahl.gif]
Wenn du die DVD auf deine Festplatte gerippt hast, wähle sie als Quelle aus. Wenn du ein On-The-Fly-Werkzeug hast (oder die DVD gerippt und als virtuelles Laufwerk gemountet hast), wähle das entsprechende Laufwerk aus.
Wähle die Festplatte als Ziel, es sei denn du willst das Ergebnis direkt brennen. Persönlich ziehe ich vor, es auf meiner harddisk zuerst zu speichern um die Ausgabe zu überprüfen, bevor ich es brenne. Aber du könntest es auch direkt brennen.
Bevor du für das erste Mal startest, drücke auf den Erweitert-Button.
[Blockierte Grafik: http://www.eselfarm.info/user/laying/ic-erweitert.gif]
Da bei mir die Festplatte als Quelle und Ziel ausgewählt ist, habe ich nur 3 Tabs, du könntest mehr haben wenn deine Quelle und / oder Ziel ein DVD-Laufwerk ist.
Vergewissere dich, das der Pfad für das Temporäre Verzeichnis im Tab Allgemein zu einem Ort gesetzt ist, wo du genug Platz hast.
Der Rest der interessanten Optionen ist unter DVD:
Kopiermethode erlaubt dir auszuwählen, wenn du den Hauptfilm behalten willst (Nur Hauptfilm). Wenn du alles behalten und nicht von Hand (Automatisches Resize) neukonfigurieren willst, wenn du eine 1:1 Kopie machen willst (Direkt, nicht empfohlen) oder setze die Kopiermethode für spezielle Bedürfnisse auf Angepasstes Resize um von Hand zu kontrollieren welches Inhaltsverzeichnis behalten werden soll, und um von Hand das Verdichtungsverhältnis für jeden Filmgegenstand verändern zu können, den du behalten willst.
Setze Bevorzugtes Ziel nach DVD. InstantCopy kann auch Super VCD oder Video CD erstellen, aber diese Anleitung ist über DVDs).
Die Komprimierung bezieht sich auf die zwei unterschiedlichen verschlüsselnden Modi, die ich in der Einführung erwähnt habe. Hohe Qualität ist die langsamere zwei Passmethode mit Qualitätsüberprüfung. Hohe Geschwindigkeit die schnellere. Nicht das dies nur eine Vorgabe ist, kannst du den Modus für jeden Filmgegenstand oder global für ein Projekt einstellen, das du machst (das ist solange du die Kopiermethode zu für spezielle Bedürfnisse auf Angepasstes Resize gesetzt hast).
Nimm zur Kenntnis das InstantCopy, wenn du die Komprimier-Methode auf Automatisch setzt, die Hohe Geschwindigkeits-Methode benutzen wird, wenn ein Gegenstand zulässt, dass von ihm 10 % oder weniger reduziert werden kann. Über jenem Verdichtungsverhältnis wird Hohe Qualität benutzt.
Lass das Video-Seitenverhältnis auf Automatisch (empfohlen). Wenn die Ausgabe gequetscht aussieht (gewisse 16:9 Discs enthalten Authoringfehler die dann als falsche 4:3 Discs identifiziert werden), wirst du dein Projekt nochmals machen und das richtige Video-Seitenverhältnis von Hand wählen müssen.
Drück dann auf den Einstellungen-Button.
[Blockierte Grafik: http://www.eselfarm.info/user/laying/ic-einstellungen.gif]
Unter Audio Datenströme und Untertitel kannst du überprüfen welche du vorgabemäßig aus deinen Sicherungsprojekten ausschließen willst. Persönlich glaube ich dass der umgekehrte Weg viel nützlicher ist (und andere Programme machen es auf diese Weise). Somit habe ich keine Verwendung für jene Möglichkeiten, aber wenn du etwas ausschließen willst außer jenen die du sicherlich willst (dann wirst du ein Problem haben wenn keine dieser vorhanden ist und du wirst niemals diejenigen gegenwärtig zu sehen bekommen, die vorhanden sind), dann sei so frei.
Die Benutzereinschränkungen sind wieder nützlich. Hier kannst du dich entscheiden, Benutzereinschränkungen zu sperren, die auf der ursprünglichen Disc gegenwärtig sein könnten. Benutzereinschränkungen sind Möglichkeiten, die der DVD-Standard anbietet, aber diese werden auf gewissen DVDs gesperrt (das wird absichtlich gemacht, um dich mit dummer Werbung am Anfang der Disc zu nerven ;). Alles zu überprüfen ginge vielleicht ein bisschen zu weit, außer der Vorheriges / Nächstes Programm Auswahlmöglichkeit (weil du wirst jene brauchen um den Inhalt zu überspringen den du nicht sehen willst).
Sobald du das gemacht hast, drück OK, um zum Hauptmenü zurückzukehren, dann drücke den Start-Button um anzufangen.
InstantCopy wird dich zuerst nach der Quelldatei fragen (diese ist in deinem VIDEO_TS.IFO-Ordner, die du in Schritt 1 gerippt hast). Wenn du ein DVD-Laufwerk statt dessen ausgewählt hast, wirst du nicht um diese Frage gebeten werden. Die nächste Frage betrifft den Namen und Pfad deiner Ausgabe. InstantCopy wird die Ausgabe in 1 GByte große *.pdi files teilen (welche gesplittete Image-files sind).
Wenn du Angepasstes Resize nicht gewählt hast, wird InstantCopy zu arbeiten beginnen. Sonst wirst du den folgenden Schirm sehen:
[Blockierte Grafik: http://www.eselfarm.info/user/laying/ic-medium_anpassen.gif]
Im Inhaltsteil des Fensters werden alle Videospuren auf der DVD aufgelistet mit zusätzlichem Dateninhalt in getrennten Ordnern (wenn es welche gibt).
Im Videoteil wirst du Details des gegenwärtig ausgewählten Ordners oder Titels sehen (du wählst einen Ordner oder Titel links aus). Wenn du einen Titel auswählst, wirst du unterschiedliche Möglichkeiten sehen (wir werden gleich näher darauf eingehen).
Unten siehst du die Datengröße-Anzeige. Es ist wirklich einfach: Solange der Regler grün ist, sollte dein Projekt auf einer DVD±R/W-Disc Platz haben, wenn es rot ist, passt dein Projekt nicht mehr auf eine Disc.
Benutze die Zu kopierender Inhalt dropdown-Liste, zum auswählen wenn du nur den Hauptfilm willst (Nur Hauptfilm), ein Projekt das alles enthält (Komplette Disc) oder wenn du das Projekt von gewissen Videogegenständen befreien willst Benutzerdefiniert.
Du kannst dich auch über die globale, in den erweiterten Einstellungen gewählte Komprimierung, hinwegsetzen. Setze die Komprimierung auf die Methode die du bevorzugst. Dies wird sich auf das komplette Projekt beziehen, aber du kannst dich über die Einstellung hinwegsetzen wenn du einen Titel auswählst.
Automatische Justierung der Videoqualität aktivieren. So werden die Verdichtungsfaktoren der anderen Titel, auch wenn du von Hand die Komprimierung für einen Titel modifizierst, automatisch auf den neuesten Stand gebracht und du wirst dich nicht darum kümmern müssen ein übergroßes Projekt zu bekommen.
Es ist ratsam Mit DVD-ROM-Inhalt zu deaktivieren (außer wenn jener Inhalt dir gefällt... Ich habe mir solchen Inhalt einmal angeschaut und es ergab sich das es nicht grad interessant ist und sehr zum Abstürzen neigt) um etwas Platz für das Video zu sparen.
Wenn du frei von den Menüs werden willst (vorgeschlagen bei einem Nur Hauptfilm-Projekt), deaktiviere die Option Mit Menüs.
Wie du sehen kannst, kannst du, indem man auf den Video-Tracks-Ordner klickt, nicht nur das Projekt global konfigurieren, sondern auch die Menüs. Wenn du dir den Regler über der Größenanzeige anschaust, wirst du sehen dass der umfassende Verdichtungsfaktor 100,00 % misst (dieser Wert repräsentiert den Prozentsatz der Originalgröße zur Zielgröße des Menüs).
Klick jetzt auf einen Titel im linken Teil des Fensters:
[Blockierte Grafik: http://www.eselfarm.info/user/laying/ic-video.gif]
Du wirst Auskunft über die Spielzeit, Seitenverhältnis, Format und Originalgröße des Titels sehen den du ausgewählt hast.
Wie du sehen kannst, kannst du die Komprimierung von jedem Titel getrennt setzen. Wenn du es zu Disc Standard einstellst, wird die Vorgabe, die du eben konfiguriert hast, genommen werden (erinnere dich, dass wir Hohe Qualität benutzten).
Hier kannst du eigentlich den Regler benutzen, um die Zielgröße zu verändern. Bringe es nach der Linken und du wirst die Zielgröße reduzieren, schieb ihn nach rechts um die Zielgröße zu vergrößern (und verringere somit die Komprimierung). Da wir die Option aktiviert haben um automatisch die Videoqualität zu justieren, wird der Verdichtungsfaktor für alle anderen Gegenstände automatisch eingestellt werden, wenn du einen Regler bewegst.
Wenn du nicht sicher über den Inhalt eines Titels bist, geh auf den Vorschau-tab um es dir vorher anzusehn.
Die Audio- und Untertitel-tab erlauben dir alle vorhandenen Audiostreams und Untertitel von einem Titel zu sehen und nach Wahl zu entfernen.
Hier wirst du die vorhandenen Tonkanäle des ausgewählten Titels sehen. Man kann hier Informationen über Format, Bitrate und Größe des Streams sehn und durch deaktivieren nicht benötigter Audiotracks Platz einsparen.
[Blockierte Grafik: http://www.eselfarm.info/user/laying/ic-audio.gif]
Selbiges gilt auch für Untertitel beim deaktivieren.
[Blockierte Grafik: http://www.eselfarm.info/user/laying/ic-untertitel.gif]
Sobald die Konfiguration abgeschlossen ist auf OK drücken und es wird mit der Erstellung des DVD-Abbildes begonnen. Je nach der gewählten Komprimierung und Rechnerleistung dauert dies 15-30 Minuten (Hohe Geschwindigkeit) oder 1-2 Stunden (Hohe Qualität) bei einem Spielfilm.
Sobald InstantCopy damit fertig ist wird eine Info eingeblendet mit Angabe des Pfades vom erstellten Projekt.
[Blockierte Grafik: http://www.eselfarm.info/user/laying/ic-information.gif]
Schritt 3: Die DVD brennen
Alles was noch zu machen ist, ist die *.pdi files zu brennen die InstantCopy erzeugt hat, welche im Pfad des Infofensters zu finden sind. Dies kann mit DVD Decrypter gemacht werden.
Ich war so frei den englischen Guide einigermasen zu Übersetzen.
InstantCopy war einer der ersten komprimierenden Transcoder auf dem Markt. Es hat schon eine größere Überarbeitung erfahren und ist das Werkzeug, für das die meisten Zusätze geschrieben worden ist. Überdies wird InstantCopy immer wieder in den oberen Bewertungen wenn Qualität gefragt ist. Dies ist auf Grund eines zwei Passes verschlüsselnden Systems (so verschlüsselter Inhalt muss eine Qualitätsnachweisführung erfahren und könnte wiederverschlüsselt werden wenn die Qualität nicht genug gut ist) das in solchen Werkzeugen einmalig ist möglich. Aber dieser Prozess macht auch das Programm zu dem langsamsten auf dem Markt, so hat Pinnacle eine neue Hochgeschwindigkeits-encodierung hinzugefügt. Dieser Modus encodet in einer vergleichbaren Geschwindigkeit anderer Werkzeuge, aber wo die Qualitätsnachweisführung nicht mehr benutzt wird, ist die Ausgabequalität auch dementsprechend schlechter.
Du wirst die folgende Software für diese Anleitung benötigen:
Pinnacle InstantCopy 8
DVD Decrypter
Schritt 1: Rippen der DVD
InstantCopy wird sich weigern, eine DVD zu bearbeiten, die gecryptet ist. Daher wird die mit InstantCopy zu bearbeitende DVD zuerst entschlüsselt werden müssen. Du kannst dazu DVD Decrypter benutzend, oder du kannst diesen Schritt überspringen, wenn du eine On-The-Fly-Decryption-Software wie Slysofts AnyDVD oder DVD Region-Free benutzt.
Schritt 2: DVD-Abbild erzeugen
Wenn du InstantCopy startest, wirst du mit der Geräteauswahl begrüßt (nimm zur Kenntnis das ich Skin für InstantCopy gesperrt habe ? Start -> Programme -> InstantCopy -> Tools -> Disable Skin -):
[Blockierte Grafik: http://www.eselfarm.info/user/laying/ic-geraeteauswahl.gif]
Wenn du die DVD auf deine Festplatte gerippt hast, wähle sie als Quelle aus. Wenn du ein On-The-Fly-Werkzeug hast (oder die DVD gerippt und als virtuelles Laufwerk gemountet hast), wähle das entsprechende Laufwerk aus.
Wähle die Festplatte als Ziel, es sei denn du willst das Ergebnis direkt brennen. Persönlich ziehe ich vor, es auf meiner harddisk zuerst zu speichern um die Ausgabe zu überprüfen, bevor ich es brenne. Aber du könntest es auch direkt brennen.
Bevor du für das erste Mal startest, drücke auf den Erweitert-Button.
[Blockierte Grafik: http://www.eselfarm.info/user/laying/ic-erweitert.gif]
Da bei mir die Festplatte als Quelle und Ziel ausgewählt ist, habe ich nur 3 Tabs, du könntest mehr haben wenn deine Quelle und / oder Ziel ein DVD-Laufwerk ist.
Vergewissere dich, das der Pfad für das Temporäre Verzeichnis im Tab Allgemein zu einem Ort gesetzt ist, wo du genug Platz hast.
Der Rest der interessanten Optionen ist unter DVD:
Kopiermethode erlaubt dir auszuwählen, wenn du den Hauptfilm behalten willst (Nur Hauptfilm). Wenn du alles behalten und nicht von Hand (Automatisches Resize) neukonfigurieren willst, wenn du eine 1:1 Kopie machen willst (Direkt, nicht empfohlen) oder setze die Kopiermethode für spezielle Bedürfnisse auf Angepasstes Resize um von Hand zu kontrollieren welches Inhaltsverzeichnis behalten werden soll, und um von Hand das Verdichtungsverhältnis für jeden Filmgegenstand verändern zu können, den du behalten willst.
Setze Bevorzugtes Ziel nach DVD. InstantCopy kann auch Super VCD oder Video CD erstellen, aber diese Anleitung ist über DVDs).
Die Komprimierung bezieht sich auf die zwei unterschiedlichen verschlüsselnden Modi, die ich in der Einführung erwähnt habe. Hohe Qualität ist die langsamere zwei Passmethode mit Qualitätsüberprüfung. Hohe Geschwindigkeit die schnellere. Nicht das dies nur eine Vorgabe ist, kannst du den Modus für jeden Filmgegenstand oder global für ein Projekt einstellen, das du machst (das ist solange du die Kopiermethode zu für spezielle Bedürfnisse auf Angepasstes Resize gesetzt hast).
Nimm zur Kenntnis das InstantCopy, wenn du die Komprimier-Methode auf Automatisch setzt, die Hohe Geschwindigkeits-Methode benutzen wird, wenn ein Gegenstand zulässt, dass von ihm 10 % oder weniger reduziert werden kann. Über jenem Verdichtungsverhältnis wird Hohe Qualität benutzt.
Lass das Video-Seitenverhältnis auf Automatisch (empfohlen). Wenn die Ausgabe gequetscht aussieht (gewisse 16:9 Discs enthalten Authoringfehler die dann als falsche 4:3 Discs identifiziert werden), wirst du dein Projekt nochmals machen und das richtige Video-Seitenverhältnis von Hand wählen müssen.
Drück dann auf den Einstellungen-Button.
[Blockierte Grafik: http://www.eselfarm.info/user/laying/ic-einstellungen.gif]
Unter Audio Datenströme und Untertitel kannst du überprüfen welche du vorgabemäßig aus deinen Sicherungsprojekten ausschließen willst. Persönlich glaube ich dass der umgekehrte Weg viel nützlicher ist (und andere Programme machen es auf diese Weise). Somit habe ich keine Verwendung für jene Möglichkeiten, aber wenn du etwas ausschließen willst außer jenen die du sicherlich willst (dann wirst du ein Problem haben wenn keine dieser vorhanden ist und du wirst niemals diejenigen gegenwärtig zu sehen bekommen, die vorhanden sind), dann sei so frei.
Die Benutzereinschränkungen sind wieder nützlich. Hier kannst du dich entscheiden, Benutzereinschränkungen zu sperren, die auf der ursprünglichen Disc gegenwärtig sein könnten. Benutzereinschränkungen sind Möglichkeiten, die der DVD-Standard anbietet, aber diese werden auf gewissen DVDs gesperrt (das wird absichtlich gemacht, um dich mit dummer Werbung am Anfang der Disc zu nerven ;). Alles zu überprüfen ginge vielleicht ein bisschen zu weit, außer der Vorheriges / Nächstes Programm Auswahlmöglichkeit (weil du wirst jene brauchen um den Inhalt zu überspringen den du nicht sehen willst).
Sobald du das gemacht hast, drück OK, um zum Hauptmenü zurückzukehren, dann drücke den Start-Button um anzufangen.
InstantCopy wird dich zuerst nach der Quelldatei fragen (diese ist in deinem VIDEO_TS.IFO-Ordner, die du in Schritt 1 gerippt hast). Wenn du ein DVD-Laufwerk statt dessen ausgewählt hast, wirst du nicht um diese Frage gebeten werden. Die nächste Frage betrifft den Namen und Pfad deiner Ausgabe. InstantCopy wird die Ausgabe in 1 GByte große *.pdi files teilen (welche gesplittete Image-files sind).
Wenn du Angepasstes Resize nicht gewählt hast, wird InstantCopy zu arbeiten beginnen. Sonst wirst du den folgenden Schirm sehen:
[Blockierte Grafik: http://www.eselfarm.info/user/laying/ic-medium_anpassen.gif]
Im Inhaltsteil des Fensters werden alle Videospuren auf der DVD aufgelistet mit zusätzlichem Dateninhalt in getrennten Ordnern (wenn es welche gibt).
Im Videoteil wirst du Details des gegenwärtig ausgewählten Ordners oder Titels sehen (du wählst einen Ordner oder Titel links aus). Wenn du einen Titel auswählst, wirst du unterschiedliche Möglichkeiten sehen (wir werden gleich näher darauf eingehen).
Unten siehst du die Datengröße-Anzeige. Es ist wirklich einfach: Solange der Regler grün ist, sollte dein Projekt auf einer DVD±R/W-Disc Platz haben, wenn es rot ist, passt dein Projekt nicht mehr auf eine Disc.
Benutze die Zu kopierender Inhalt dropdown-Liste, zum auswählen wenn du nur den Hauptfilm willst (Nur Hauptfilm), ein Projekt das alles enthält (Komplette Disc) oder wenn du das Projekt von gewissen Videogegenständen befreien willst Benutzerdefiniert.
Du kannst dich auch über die globale, in den erweiterten Einstellungen gewählte Komprimierung, hinwegsetzen. Setze die Komprimierung auf die Methode die du bevorzugst. Dies wird sich auf das komplette Projekt beziehen, aber du kannst dich über die Einstellung hinwegsetzen wenn du einen Titel auswählst.
Automatische Justierung der Videoqualität aktivieren. So werden die Verdichtungsfaktoren der anderen Titel, auch wenn du von Hand die Komprimierung für einen Titel modifizierst, automatisch auf den neuesten Stand gebracht und du wirst dich nicht darum kümmern müssen ein übergroßes Projekt zu bekommen.
Es ist ratsam Mit DVD-ROM-Inhalt zu deaktivieren (außer wenn jener Inhalt dir gefällt... Ich habe mir solchen Inhalt einmal angeschaut und es ergab sich das es nicht grad interessant ist und sehr zum Abstürzen neigt) um etwas Platz für das Video zu sparen.
Wenn du frei von den Menüs werden willst (vorgeschlagen bei einem Nur Hauptfilm-Projekt), deaktiviere die Option Mit Menüs.
Wie du sehen kannst, kannst du, indem man auf den Video-Tracks-Ordner klickt, nicht nur das Projekt global konfigurieren, sondern auch die Menüs. Wenn du dir den Regler über der Größenanzeige anschaust, wirst du sehen dass der umfassende Verdichtungsfaktor 100,00 % misst (dieser Wert repräsentiert den Prozentsatz der Originalgröße zur Zielgröße des Menüs).
Klick jetzt auf einen Titel im linken Teil des Fensters:
[Blockierte Grafik: http://www.eselfarm.info/user/laying/ic-video.gif]
Du wirst Auskunft über die Spielzeit, Seitenverhältnis, Format und Originalgröße des Titels sehen den du ausgewählt hast.
Wie du sehen kannst, kannst du die Komprimierung von jedem Titel getrennt setzen. Wenn du es zu Disc Standard einstellst, wird die Vorgabe, die du eben konfiguriert hast, genommen werden (erinnere dich, dass wir Hohe Qualität benutzten).
Hier kannst du eigentlich den Regler benutzen, um die Zielgröße zu verändern. Bringe es nach der Linken und du wirst die Zielgröße reduzieren, schieb ihn nach rechts um die Zielgröße zu vergrößern (und verringere somit die Komprimierung). Da wir die Option aktiviert haben um automatisch die Videoqualität zu justieren, wird der Verdichtungsfaktor für alle anderen Gegenstände automatisch eingestellt werden, wenn du einen Regler bewegst.
Wenn du nicht sicher über den Inhalt eines Titels bist, geh auf den Vorschau-tab um es dir vorher anzusehn.
Die Audio- und Untertitel-tab erlauben dir alle vorhandenen Audiostreams und Untertitel von einem Titel zu sehen und nach Wahl zu entfernen.
Hier wirst du die vorhandenen Tonkanäle des ausgewählten Titels sehen. Man kann hier Informationen über Format, Bitrate und Größe des Streams sehn und durch deaktivieren nicht benötigter Audiotracks Platz einsparen.
[Blockierte Grafik: http://www.eselfarm.info/user/laying/ic-audio.gif]
Selbiges gilt auch für Untertitel beim deaktivieren.
[Blockierte Grafik: http://www.eselfarm.info/user/laying/ic-untertitel.gif]
Sobald die Konfiguration abgeschlossen ist auf OK drücken und es wird mit der Erstellung des DVD-Abbildes begonnen. Je nach der gewählten Komprimierung und Rechnerleistung dauert dies 15-30 Minuten (Hohe Geschwindigkeit) oder 1-2 Stunden (Hohe Qualität) bei einem Spielfilm.
Sobald InstantCopy damit fertig ist wird eine Info eingeblendet mit Angabe des Pfades vom erstellten Projekt.
[Blockierte Grafik: http://www.eselfarm.info/user/laying/ic-information.gif]
Schritt 3: Die DVD brennen
Alles was noch zu machen ist, ist die *.pdi files zu brennen die InstantCopy erzeugt hat, welche im Pfad des Infofensters zu finden sind. Dies kann mit DVD Decrypter gemacht werden.