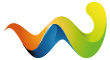Gordian Knot ist ein Tool für SBC-Encoding mit DivX3 sowie generell für das Encoding mit DivX4 und divX 5. Mit diesem Tool ist es für jedermann relativ einfach das SBC-Encoding mit DivX 3, sowie das 1-pass und 2-pass Encoding mit DivX 4/5 durchzuführen, inklusive DVD-rippen, eine DVD2AVI Projektdatei zu erzeugen (Bild und Ton zu synchronisieren), Filmgröße ändern, Bitrate berechnen und Audio und Video zu encodieren und vieles mehr. Das ist ein gewaltiger Fortschritt in Bezug auf die Qualität zwischen dem experimentierfreudigen Menschen mit SBC-Kenntnissen mit NanDub bzw. DivX 4/5 mit VirtualDub und den populären und anwenderfreundlichen Programmen wie FlaskMpeg/XMpeg usw.
Folgende Software wird benötigt:
GordianKnot Installationspacket
Für Encoding mit DivX 3 und DivX 4 letztes Update 0.23
Für Encoding mit DivX 3 und DivX 5 letzte akutelle Update
Lame (aktuelle Version)
Anmerkung: Dieser Guide bezieht sich auf Gordian Knot bis Version 0.23. Für aktuellere Gordian Knot Versionen und encoding mit DivX 5 bitte Anleitung zum Download im Anhang unten benutzen.