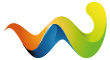Hallo ihr Lieben!
Ich bin zwar eigentlich (ziemlich) treuer Anhänger von "DVD2SVCD" (Programm UND Autor), aber es gibt immer noch genug experimentierfreudige Mitmenschen, die gerne einen anderen Weg gehen würden, um ihre SVCDs (oder VCDs) zu "bauen"
Ich habe schon eine halbe Ewigkeit nicht mehr mit dem TMPEGEnc encodiert und benutze ihn jetzt nur noch zum De-Muxen, aber vielleicht können meine "alten Erfahrungen" damit einigen von euch von Nutzen sein..
Es gibt natürlich durchaus noch andere Möglichkeiten, um dieses Vorhaben zu realisieren. Die Programme, die man dazu braucht, sind (bis auf den TMPEGEnc) allesamt in DVD2SVCD, aber auch (vielleicht sogar in neuerer Auflage) in den Downloads enthalten. Ihr müsstet mit denen nur "zu Fuss" herumspielen.
Die wichtigsten Progis sind hierfür: DVD2AVI und eben der TMPEGEnc. Vielleicht auch noch ein Progi zur Audio-Bearbeitung. (Je nach Lust und Laune.)
Voraussetzung bei der ganzen Sache ist allerdings, das man für den TMPEGEnc ein "freies" Template hat. Das ist ein Teil, bei dem man bei der Erzeugung einer SVCD wirklich ALLE Einstellungen selber machen kannst. Genau sowas ist bei dem mitgelieferten Templates nicht dabei. (Leider!)
Aber lasst die Zeitschrift CHIP sein, wie sie will, SO ein Template, (chipsvcd.mcf), haben die kostenlos in ihre Downloads gestellt. Kann man sich also herunterladen und in den TMPEGEnc integrieren. Und damit hat man schon die halbe Miete.
Dann geht´s an´s Eingemachte: (Es gibt viele Wege. Dies ist nur einer davon!)
Zuerst öffnet man kurz mit "Conversion" bei DVD2SVCD die *.ifo-Datei eines (seines) Films und merkt sich, die wievielte Audio-Spur von oben gesehen die ist, die man braucht. Wobei man wissen muss, dass die 1.Spur "Track 1" ist, die 2. ist "Track 2" usw.. Das kann man natürlich auch mit einem Ripper (Stream Processing) oder anderen Programmen feststellen. Nur: Wissen sollte man´s schon!
Damit ist das Thema DVD2SVCD erledigt. Also wieder schliessen.
Jetzt ist DVD2AVI an der Reihe:
Im Pulldown "File" mit "Open" auf die erste "*.vob"-Datei des gewünschten Films gehen und anwählen. Alle zum Film gehörenden "*.vob"s werden automatisch mit eingewählt. In dem kleinen Fenster "File List", welches sich geöffnet hat, müssten, wenn alles richtig läuft, alle *.vobs aufgeführt sein. Wenn alles korrekt ist, auf "OK" klicken.
Jetzt müsste das Hauptfenster, welches vorher recht klein war, plötzlich ein ganzes Stück grösser werden und das Pulldown "Video", welches vorher grau war, ist jetzt schwarz. Wenn dem so ist, ist alles vom Feinsten.
Nun auf das Pulldown "Audio" gehen. Hier sind mehrere Einstellungen wichtig.
Als Erstes stellt man jetzt die richtige "Track"-Nummer ein, (wie oben festgestellt!).
Es folgt "Channel Format". Hier "Auto Select" stehen lassen.
Bei "Dolby Digital" wird "Decode" angewählt, "MPEG Audio" auf "Demux" stellen und bei "48 > 44.1 KHz" den Punkt "High" einstellen.
Jetzt "Normalize" anklicken. In neuen Fenster "Volume" auf "100" lassen, aber das Häkchen setzen.
Alles erledigt? Nichts vergessen?
Na schön. Dann bitte im Pull "File" "Save Project" anwählen. Im sich wiederum öffnenden Fenster den Namen angeben, unter der man seine Dateien speichern möchte.
ACHTUNG!: Der Druck auf den Knopf "Speichern" startet den Laden.
Rechts neben dem Hauptfenster müsste jetzt das Fenster "Statistics" aufgegangen sein, in dem man verfolgen kann, was der Rechner gerade so treibt und wieweit der Vorgang gediehen ist. Für´s Frühstück, Mittagessen oder Abendbrot reicht die Zeit, die der Rechner benötigt, bestimmt aus. Eine Stunde Laufzeit kann man bei einem "Durchschnitts-Rechner" (1.4 - 1.8 MHz) schon einkalkulieren.
Es gibt natürlich auch die Möglichkeit, den Audio-Steam von anderen Programmen bearbeiten zu lassen. Dann darf er ja auch als "AC3"-Steam vorliegen. Dazu wird dann, im Gegensatz zu vorhin beschrieben, "Dolby Digital" auf "Demux" und "48 > 44.1 KHz" auf "Off" gestellt. Des Weiteren wird "Normalize" nicht eingestellt. Mit diesen Sachen muss sich dann das erwählte Audio-Programm herumschlagen. Alle anderen Eingaben von DVD2AVI bleiben jedoch erhalten. DVD2AVI hat diesen Part dann allerdings ziemlich flott erledigt. Da reicht die Zeit höchstens für eine Tasse Kaffee.
Ist das Ganze durchgelaufen, müssten sich jetzt in der Schublade, die man als Speicherplatz angegeben hat, mindestens 2 Dateien befinden: Eine "*.d2v"-Datei und eine "*.wav"-Datei.
Die sind tatsächlich da? Prima! Na denn weiter. (Wenn nicht, muss nun erst der Audio-Stream ("AC3") mit dem anderen gewählten Programm bearbeitet werden, bis auch hier eine "*.wav" oder eine "*.mp2"-Datei vorliegt.)
Jetzt tritt der TMPEGEnc auf den Plan, also starten wir das Teil:
Zuerst in Fenster bei "Video Source" über den Button "Browse" genau die zuvor erstellte "*.d2v"-Datei anwählen.
Als Zweites bei "Audio Source" die dazugehörige "*.wav"(oder "*.mp2")-Datei aufrufen.
Drittens nun bei "Output File Name" angeben, wohin (mit "Browse") und unter welchem Namen der fertige SVCD-Stream gespeichert werden soll.
Nun auch hier das "Eingemachte":
Das richtige "Template" dürfte ja nun vorliegen. Ein Klick auf "Load", und im sich öffnenden Fenster dieses Template (chipsvcd.mcf) anwählen und öffnen.
O.K., jetzt "Settings" anklicken. Es erscheint nun ein grösseres Fenster mit sechs Reitern an der Oberkante. Davon wählt man zuerst den ganz Rechten mit der Bezeichnung "System" an.
Bei "Stream Type" stellt man nun im Pulldown "MPEG2 SuperVCD (VBR)" ein.
Im zweiten Reiter von rechts, "Audio", werden folgende Einstellungen gemacht:
Bei "Stream Type" wird "MPEG1 Audio Layer II" gewählt, bei "Sampling Frequency" "44100" Hz, bei "Channel Mode" kann "Stereo" oder "Joint Stereo", (je nach "Geschmack"), und bei "Bitrate" sollte "160", besser "192" KBit/sek gesetzt werden. Alles Andere stehen lassen.
Hier sollten nur absolute "Spezialisten" etwas verstellen. Das gilt auch für die Reiter "Quantize Matrix" und "GOB-Structure". Also: Besser die Finger davon lassen! (Es sei denn, man weiss, was man da tut!)
Bei zweiten Fenster von links, "Advanced", wird´s jetzt interessant:
Bei "Video Source Settings" wird unter "Video Source Type" eingestellt, ob das Ausgangs-Material, also der DVD-Film, "Non-Interlace (progressive)" oder "Interlaced" daherkommt.
Hier sollte man sich vorher "schlau" machen. Sonst kann es nämlich ganz schnell, bei falscher Einstellung und während schneller Bewegungen, "Frisör-Material", nämlich "Kämme" reichlich, geben. Und die ganze schöne "Encoder"-Arbeit war "für die Katz" und muss mit anderer Einstellung wiederholt werden.
Über die "Field Order" wurde hier im Forum, (unter "Interlace"), schon so viel geschrieben, das ich an dieser Stelle über die erforderliche Einstellung hinweggehe. Ich bitte darum, in den einschlägigen Threads dazu, nachzuforschen.
Bei der "Source Aspect Ratio" stellt man ein, in welchem Format der Film auf der DVD vorliegt. Diese Einstellung sollte mit Bedacht getätigt werden. Im Zusammenspiel mit der "Aspect Ratio", welche man im ersten Reiter "Video" wiederfindet, entscheiden diese Einstellungen darüber, wie das Endprodukt aussieht.
Die ganzen vielen Einstellmöglichkeiten, welche im unteren Fenster zu sehen sind, sind eigentlich auch eher was für "Spezialisten", denn hier gibt es Einstell-Möglichkeiten ohne Ende. Ich will hier auch nicht näher darauf eingehen. Dafür gibt es bei uns und im Netz gute Guides genug, die man sich zu Gemüte führen kann.
So! Und nun der wichtigste Reiter "Video" und hier die "Video Stream Settings":
Bei "Stream Type" wird natürlich (für ´ne SVCD) "MPEG-2 Video" eingestellt.
Das "Size" auf "480" und "576" stellen. Jetzt folgt die etwas weiter oben angeführte "Aspect Ratio". Dazu zum Schluss noch etwas mehr.
Bei der "Frame Rate" stellt man ein, welche Bildfolge der Film haben soll. Also, im Normalfall "25" Frames.
Bei der "Rate Control Mode" muss jeder für sich entscheiden, welche Bild-Qualität er denn gerne auf seinen SVCDs hätte. Der Möglichkeiten gibt´s viele. (Wieder Hinweis auf die Guides!)
Bei "VBV Buffer" NICHT auf "Automatic" stehen lassen, sondern lieber direkt auf "224" stellen, damit es später keine Ruckler gibt. Das gilt auch für die Einstellung "Profile & Level".
Im "Video Format" wiederum kann eingestellt werden, für welche Fernseh-Norm das Endprodukt geschaffen sein soll. (Im Normalfall, in Deutschland "PAL".)
Die nächste Zeile "Encode Mode" legt fest, ob das Ausgangs-Video "Non-Interlaced", "Interlaced" usw., sein soll. Über diese Einstellung, im Zusammenhang mit der "Advanced"-Einstellung, lässt sich aus "Interlaced"- eben auch "Non-Interlaced (progressives)"-Material machen.
Das "YUV Format" lässt man auf "4:2:0" stehen. (Hallo @YUV)
Die "DC Component Precision" stellt man normalerweise auf "8 bits".
Die letzte Zeile "Motion Search Precision" gibt an, welche Bild-Qualität die SVCDs haben sollen, wobei es eben SO ist, das "normale" Qualität relativ schnell, "gute" Quali langsamer, und "beste" Quali sehr langsam erstellt wird. DAS muss natürlich jeder für sich selbst entscheiden. "High Quality" sollte man jedoch bei niedrigen Bitraten nicht einstellen, lieber "normal" oder "slow"-Modus anwählen, sonst könnte es Artefakte oder Verpixelungen geben,
Sind alle Einstellungen gewissenhaft getätigt, kann man mit Klick auf "OK" die "Settings" schliessen. Und dann nur noch mit dem Klick auf "Start" den Riemen auf die Orgel werfen.
Hier noch ein kleiner Tip zur "Aspect Ratio":
Es könnte zwar ein wenig "fummelig" werden und ein wenig Zeit kosten. Aber es lohnt sich.
Voraussetzung für den ganzen folgenden Vorgang ist, dass im Reiter "Option" (im Hauptfenster), in der Zeile "Preview Options", "Show All Frames" ausgewählt ist.
Bei der Einstellung unter "Advanced" sollte man schon "vernünftige" Werte einstellen. Genauso gilt das bei "Video". Des Weiteren sollte man kurzzeitig, zu Versuchszwecken, die "Rate Control Mode" auf "Manuel VBR (MVBR)" stellen (wenn man nicht ausgerechnet mit dieser Einstellung encodieren will) und über "OK" das Fenster schliessen. Jetzt mit "Start" den Encoder in Bewegung setzen. Im vorher schwarzen Fenster sollten nun die ersten Bilder des Films erscheinen. Hieran kann man erkennen, ob die "Aspect Ratio" stimmt. WENN sie denn stimmt, kommen die Bilder des Films zwar verkleinert, aber in der richtigen Bild-Auflösung daher. Sie müssen dabei völlig unverzerrt sein und zumindest an den rechten und linken Rand des Fensters "anstossen". Grund-Voraussetzung ist allerdings hierbei, das die "ursprüngliche" Fenstergrösse, die der TMPEGEnc anbietet, nicht geändert (vergrössert oder verkleinert) wird!
Ist die Auflösung NICHT in Ordnung, hält man den Encodier-Vorgang an, stellt bei der "Aspect Ratio" etwas Anderes ein und startet einen neuen Versuch. Dies Alles ist aber halb so wild und liest sich schlimmer und schwieriger, als es tatsächlich ist.
Bei richtiger Einstellung der Bitraten (und natürlich aller Anderen), sollte im Nachhinein, nach Ablauf des gesamten Encodier-Vorganges, ein MPEG-Streifen (*.mpg) in der eingestellen Schublade vorliegen, der dann evtl. nur noch geschnitten und dann gebrannt werden muss. Wie das geht, ist wiederum an anderer Stelle beschrieben.
Viel Spass bei euren Versuchen, und gutes Gelingen.
Gruss, Rudi Ratlos
PS: Das Ganze kann durchaus auch mit fertigen "AVI"-Streams funzen. Also: Ausprobieren!
Sollte ich "grobe" Schnitzer mit eingebaut haben, bitte ich, mir dies mitzuteilen, damit ich es ausbessern kann.
(So, und jetzt hab ich die Faxen dicke! (Genug geschrieben!))