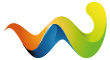hi Leutz,
anbei einige Tips die div. Problemen und Performencesteigerungen erwirken bzw beheben. Nicht alles ist aus meiner Feder *g*. Als pdf kann ich das leider noch nicht hochladen. Das Inhaltsverzeichnis steht noch nicht und die Uploadgrenze verhindern dies.
1) Anzeige auf dem Desktop >Sie können den Computer jetzt ausschalten<<o:p></o:p>
Lösung: Systemsteuerung >Leistung >Wartung >Energieoptionen> Häkchen bei APM machen<o:p></o:p>
2) Zuordnung von Laufwerksbuchstaben<o:p></o:p>
Lösung: Systemsteuerung >Verwaltung >Computerverwaltung >Partitionen sichtbar<o:p></o:p>
> Rechtsklick Laufwerksbuchstaben ggf. ändern<o:p></o:p>
3) Bootvorgang dauert lange<o:p></o:p>
Lösung:<o:p></o:p>
1) Im Bios booten von Harddisk (FP wo XP installiert ist) (Bootoptions)<o:p></o:p>
2) Start > Ausführen > msconfig > Autostartgruppe bearbeiten (z.B. Nero trägt sich in die Autostartgruppe ein/überflüssig, manueller Aufruf des Programms reicht)<o:p></o:p>
4) DSL und Netzwerkverbindungen beschleunigen<o:p></o:p>
Lösung: Start > Ausführen > gpedit.mscComputerkonfiguration > Administrative Vorlagen > Netzwerk > QoSPaketplaner doppelklicken auf "Reservierbare Bandbreite einschränken". Klicken auf "Aktiviert", das Bandbreitenlimit auf 0%, dann Änderungen übernehmen auf OK klicken.<o:p></o:p>
5) Meldung 'Zu Wenig Speicherplatz' ausschalten<o:p></o:p>
Lösung: Start -> Ausführen -> Regedit<o:p></o:p>
HKEY_CURRENT_USER
Software\Microsoft\Windows\<o:p></o:p>
CurrentVersion\Policies\ExplorerErstellen in der rechten Fensterhälfte mit der rechten Maustaste einen neuen DWORD-Wert: <o:p></o:p>
Neu -> DWORD-Wert /Neuer Wert NoLowDiskSpaceChecks. Doppelklicken auf NoLowDiskSpaceChecks und Wert auf 1 (Hexadezimal) setzen, klicken auf OK und Rechner neu.booten.<o:p></o:p>
6) Tip: Windows XP Tastaturkürzel:<o:p></o:p>
Windows-Taste: Startmenü anzeigen
Windows + D: Alle Fenster minimieren oder wiederherstellen
Windows + E: Windows Explorer öffnen
Windows + F: Suchen-Dialog anzeigen
Windows + STRG + F: Suche nach Computern anzeigen
Windows + F1: Hilfe- und Supportcenter anzeigen
Windows + R: Ausführen-Dialog anzeigen
Windows + Pause: Systemeigenschaften anzeigen
Windows + L: PC Sperren
Windows + U: Hilfsprogramm-Manager öffnen
Windows + Q: Benutzer wechseln<o:p></o:p>
7) Speicher unter Windows XP besser ausnutzen:<o:p></o:p>
In Registry und der Systemsteuerung kann man das Speicherverhalten von WinXP beeinflussen. Für die ersten zwei Tips gilt folgender Schritt: Klicken auf "Start" > "Ausführen" tragen in die Befehlszeile "regedit" ein und bestätigen mit "ENTER". Per Doppelklick können wir ähnlich wie im Windows-Explorer navigieren. Nun geben wir nacheinander auf "Hkey_Local_Machine\System\CurrentControlSet\Control\SessionManager\Me mory Management". Im rechten Fenster werden mehrere Werte angezeigt, mit denen man diese Tuning Maßnahmen durchführen kann:
a. So verhindern wir, dass Windows den Kernel bei vielen geöffneten Programmen auslagert:
Wenn wir viel Arbeitsspeicher besitzen und gleichzeitig mehrere Anwendungen ausführen Leistungseinbußen bemerken, weil Windows dann unnötigerweise Teile des Kernels auf die Festplatte lagert, um Speicher zu sparen, obwohl davon noch reichlich genug vorhanden ist. Doppelklicken um dies zu ändern auf "DisablePagingExecutive" und setzen hier den Wert "1" davor.
b. Das Zugreifen von häufig genutzten Daten mit einer Erhöhung des Festplattencaches beschleunigen:
Im Fenster rechts den Wert "LargeSystemCache" suchen und per Doppelklick den Wert auf "1" setzen.
c. Allgemeine Speicheroptimierung:
Wenn Windows der Speicher ausgeht, lagert es ständig auf die langsame Festplatte aus. Es ist jedoch möglich soviel Speicher freizugeben, dass selbst PC´s mit ca. 64MB-RAM in die Gänge kommen können. Man sollte daher Windows entschlacken von allem überflüssigem:
a) Die Windowssounds müssen ständig in den Arbeitsspeicher geladen werden und nehmen dort dann auch ihren Platz ein, damit sie nicht jedesmal von der Festplatte aufgerufen werden müssen. Am besten deaktivieren wir diese. Klicken nacheinander auf "Start" > "Systemsteuerung" > "Sounds und Audiogeräte" > "Sounds" und wählen hier kein Schema aus.
b) Ein Hintergrundbild kann locker mehrere Megabyte (Manche haben 6MB) verschlingen. Egal, wie schön sie anzusehen sind, sie rauben einfach den vorhandenen Arbeitsspeicher. Klicken sie mit der rechten Maustaste auf einen freien Desktopbereich und wählen "Eigenschaften". Hier klicken sie unter "Desktop" > "Hintergrund" auf "Keins".
c) Schauen wir danach mal in den Autostartordner. Hier werden vielleicht Programme geladen (Office, Firewall oder ein Virenscanner), die ein "rundes" Arbeiten nahezu unmöglich machen, da sie permanent im Hintergrund arbeiten. Wenn diese Anwendungen benötigen werden, kann man diese auch manuell starten. Um den Autostartordner zu leeren auf "Start" > "Programme" > "Autostart". Per Rechtsklick alle Programme löschen, die sie nicht mehr brauchen.
8. Optimale Größe der Auslagerungsdatei:
Wenn viele Anwendungen gleichzeitig geöffnet sind, benötigt Windows mehr Speicher als manch ein Computer hat. Dann holt es sich den Speicher einfach von
der Festplatte aus der sogenannten Auslagerungsdatei. Da die Festplatte langsamer ist, als Arbeitsspeicher (Zugriffszeiten sind bei RAM in Nanosekunden angegeben, bei der Festplatte sind es schon Milisekunden) wirkt dies wie ein Bremmsschuh. Doch auch den Zugriff auf die Auslagerungsdatei kann man beschleunigen: rechte Maustaste auf "Arbeitsplatz" und klicken sie nacheinander weiter auf “Einstellungen” von “Systemleistung”. Jetzt auf “Erweitert” und dann unten auf “Ändern”.
Weisen wir hier der Auslagerungsdatei 300 MByte als Minimal- und Maximalwert zu. Wegen dieser festen Größe muss Windows weniger Zeit mit der Veraltung der Datei aufbringen. Falls sie bei sehr vielen geöffneten Programmen auf Speichermangel stoßen, erhöhen wir den Wert jeweils um 50Mbyte.
9. Den Systemcache vergrößern
Wenn man über 192MB RAM verfügt, lohnt es sich, den Systemcache zu vergrößern. Hier wird ein recht großer Teil des Arbeitsspeichers benutzt um einen großen Cachespeicher für Programme einzurichten. Dadurch beschleunigen wir den erneuten Zugriff darauf. Um den Systemcache zu vergrößern folgende Anweisungen:
Klicken auf "Start" > "Systemsteuerung" > "System" > "Erweiter". Öffnen sie die "Einstellungen" von dem Abschnitt "Systemleistung". Nun knipsen auf "Erweitert" und markieren unten die Option "Systemcache". Nach einem Neustart wird mehr Arbeitsspeicher für den Systemcache benutzt.<o:p></o:p>
10)Windows XP Logo beim Start nicht anzeigen:<o:p></o:p>
Bei jedem Windowsstart erscheint das XP Logo. Da dies nicht nur eine Art Werbung ist sondern dies auch den Windowsstart verzögert können wir dieses lästige Bild getrost abschalten.
Arbeitsplatz öffnen und klicken auf “Extras” > “Ordneroptionen” > “Ansicht” und entfernen das Häkchen vor “Geschützte Systemdateien ausblenden (empfohlen)”. Die Meldung bestätigen wir mit “OK”. Fahren sie jetzt mit der Bildlaufleiste weiter nach unten und aktivieren die Option “Alle Dateien und Ordner anzeigen”. Klicken auf “OK”. Doppelklick nun auf Laufwerk C:\ (Oder auf das, wo das Windows installiert ist) und öffnen die Datei “Boot.ini”. Suchen wir nun die Zeile (Sie könnte leicht von dieser hier abweichen):
[operating systems]
multi(0)disk(0)rdisk(0)partition(2)\WINXP="Microsoft Windows XP Professional" /fastdetect
Tragen wir hinter das “/fastdetect ” den Parameter “/noguiboot” ein. Speichern der Datei und neu starten. Nach einem Neustart erscheint kein Bootlogo mehr.<o:p></o:p>
11) Schnelleres booten!!!<o:p></o:p>
Bei jedem Windowsstart wird nach Freigaben für Dateien und Ordner im Netzwerk gesucht. Bis dies geschehen ist vergeht viel Zeit - wobei diese Suche eigentlich unnötig ist. So stellen sie sie ab:<o:p></o:p>
Doppelt klicken auf “Arbeitsplatz”. Gehen wir nun nacheinander auf “Extras” > “Ordneroptionen” > “Ansicht”. Entfernen wir hier den Haken vor “Automatisch nach Netzwerkordnern und Druckern suchen” und bestätigen wir mit “OK”.
Windows Tipps und Problembehebung
-
-
12) Herunterfahren dauert sehr lange<?xml:namespace prefix = o ns = "urn:schemas-microsoft-com:office:office" /><o:p></o:p>
Man wundern sich, warum Windows XP eine halbe Ewigkeit benötigt, bis es den Rechner ausgeschaltet hat, nachdem man auf “Computer herunterfahren” geklickt hat? Es ist nicht wie meistens angenommen die Hardware wo der Hund begraben liegt, sondern vielmehr die gestarteten Dienste. <o:p></o:p>
Dies liegt daran, dass bestimmte Dienste sich im Speicher des Computers einnisten und dort ihre Arbeit verrichten. Nun hat XP aber Schwierigkeiten diese anstandslos zu beenden und muss die ”Services” zwangsweise “rausschmeisen”. Diese Funktion wird leider erst aktiviert, wenn Windows 20 Sekunden lang versucht hat die Dienste auf herkömmlichem Wege abzuschalten. Wenn sie diese Zeitspanne nun manuell einstellen, so wird sich das Herunterfahren erheblich verkürzen.
Ich persönlich bin mit dieser Einstellung auf 7 von ehemals 30 Sekunden gekommen. Und so können wir dies ändern:<o:p></o:p>
a. Klicken wir nacheinander auf “Start” wählen “Ausführen”. In die daraufhin erscheinende Befehlszeile geben wir “regedit” ein und bestätigen mit Enter.<o:p></o:p>
b. Nachdem sich der Registrierungseditor offenbart hat, hangelt man sich mit Doppelklicks nacheinander durch die Schlüssel “HKEY_LOCAL_MACHINE\ SYSTEM\ControlSet001\Control” und klicken im rechten Teilfenster doppelt auf den Wert “WaitToKillServiceTimeOut”.<o:p></o:p>
c. Es wird die Zahl “20000” zu finden sein. Sie wird in Millisekunden angegeben. Ich empfehle die schnellste Möglichkeit die Dienste zu beenden - nämlich in einer Millisekunde! Ändern sie nun die vorhandene Zahl zu einer “1” um. In seltenen Fällen aber kommt Windows nicht mit diesem zu niedrigen Wert zurecht. Setzen sie hier den Wert auf max. “2000” hoch! Doch bei meinen Testrechnern hat es ohne Mucken und Murren funktioniert.<o:p></o:p>
d. Es gibt in der Registry auch noch eine weitere Möglichkeit das Herunterfahren zu beschleunigen, indem man sämtliche Tasks beim Shutdown automatisch “rausschmeissen”. Gehen wir hier wie oben beschrieben in das Programm “regedit” und navigieren wir uns durch den Pfad “HKEY_CURRENT_USER\Control Panel\Desktop”.<o:p></o:p>
e. Im rechten Teilfenster sehen wir nun den Eintrag “AutoEndTask” auf den man nun doppelklicken müssen. Es erscheint eine Zeile in der wir “1” eintragen.<o:p></o:p>
Nach einem Neustart wird ihr Windows sekundenschnell herunterfahren.<o:p></o:p>
13) Grafikkartenproblem AGP 2 aktivieren<o:p></o:p>
Besitzer neuerer Grafikkarten und Hauptplatinen (Sogenannten Mainboards) werden sich über die Fülle an neuen Funktionen freuen. Besonders der AGP 4x Modus, der Daten mit der vierfachen Geschwindigkeit über den AGP Port (An dem die Grafikkarte angeschlossen ist) jagd. Sie wundern sich trotzdem, warum ihnen manche Programme wie z.B. Spiele oder Grafiktools anzeigen, dass ihre Grafikkarte lediglich im AGP2x oder AGP1x Modus läuft? Dies kann durch Einstellungen im BIOS oder durch einen bekannten Windows 2000/XP Fehler hervorgerufen werden, der in Bezug auf Grafikkarten von Nvidia und Mainboardchipsätzen von VIA hervorgerufen werden.<o:p></o:p>
Im BIOS den AGP4x Modus aktivieren
Schalten sie ihren Computer ein und achten sie auf die Meldung “Press DEL to enter setup” oder etwas Ähnliches. Meistens gelangen sie mit der ENTF (Del) oder mit der F2 Taste ins Bios. Im Handbuch ihres Computers sollte ebenfalls diesbezüglich etwas stehen. Wenn sie nun das Programm vor sich haben können sie sich mit den Pfeiltasten auf der Tastatur auf einen Auswahlpunkt bewegen. Um in ein Menü zu gelangen drücken sie ENTER. Die Optionen, die sie dort antreffe können sie entweder mit Enter oder mit den BILD AUF/AB Tasten verändern. Oftmals ist die Bedienung aber auch kurz im BIOS selbst erklärt.<o:p></o:p>
Gehen sie nun ins “Chipsetup Setup” und suchen sie den Eintrag “AGP Mode”. Stellen sie diesen nun auf “4x”. Speichern sie die Einstellungen und starten neu.<o:p></o:p>
Den Windows 2000 Bug beheben
a. Klicken sie nacheinander auf “Start” > “Ausführen” und tippen sie in das Feld “regedit” gefolgt von Enter ein um die Registrierdatenbank zu bearbeiten.<o:p></o:p>
b. Navigieren sie nun durch die Schlüssel “HKEY_LOCAL_MACHINE\SYSTEM\ CurrentControlSet\Services\nv4\Device0”, klicken sie doppelt auf den Wert “EnableVia4x” und tragen in das Feld eine “1” hinein. Falls dieser Wert nicht da ist, müssen sie mit der rechten Maustaste auf einen freien Bereich im rechten Teilfenster klicken und dann “Neu” > “DWORD-Wert” wählen. Diesen taufen sie nun auf den Namen “EnableVia4x”. Nachdem sie wie oben beschrieben den Wert auf “1” gestellt und neugestartet haben, können sie sich über die deutliche Verbesserung der Geschwindigkeit bei Spielen oder 3D-Anendungen freuen.<o:p></o:p>
14) Http kann eigentlich nur einen Server ansteuern<o:p></o:p>
Laut den HTTP Regeln kann der Internet Explorer nur einen Server ansteuern. Falls aber mehrere Browserfenster geöffnet sind, so erweist sich diese Einstellung als Flaschenhals. Um dem IE einen kleinen Leistungsschub zu verpassen, müssen wir folgendermaßen vorgehen:
a. Klicken nacheinander auf "Start" > "Ausführen" und Eingabe "regedit" gefolgt von Enter.
b. Das Tool "regedit" offenbart sich. Doppelklicken auf folgende Schlüssel "HKEY_CURRENT_USER\Software\Microsoft\Windows\CurrentVersion\Internet Settings". Im rechten Teilfenster klicken wir mit der rechten Maustaste auf einen freien Bereich und wählen "Neu" > "DWORD-Wert".
c. Den selbstgestrickten Wert nennen wir "MaxConnectionsPerServer". Auf den neuen Wert Doppelklicken , markieren der Einstellung "Dezimal" und in die Zeile "4" eintragen.
d. Erstellen wir nun wie oben beschrieben den gleichen Schlüssel nocheinmal DWORD Wert genannt "MaxConnectionsPer1_0Server". Auch hier doppelklicken wir darauf, markieren "Dezimal" und tragen diesmal eine "8" hinein.
Nach einem Windows Neustart läuft die Verbindung zu einem Server bei mehreren geöffneten Fenstern getrennt voneinander, was einen spürbaren Perfomancegewinn zur Folge hat. Hurra, war ein Stück arbeit!!!!!!!!!!!!!!!!<o:p></o:p>
15) Programme unter WinXP zum laufen bringen<o:p></o:p>
Viele Software oder Spiele (Wie z.B. Need for Speed 3) sind nicht unter Windows XP lauffähig, da sie, wenn sie gestartet werden, die Versionsnummer des Betriebssystems abfragen. Da Windows XP auf NT-Technologie basiert wird dem Spiel angezeigt, dass es sich um Windows NT handelt. So verweigert es jeglichen Dienst, da dieses Betriebssystem nur DirectX 3.0 Unterstützung anbot. Also kann WinXP gar nichts für diesen Bug. Um solche Programme trotzdem zum Laufen zu bringen gehen sie folgendermaßen vor:
a. Klick “Start” > “AlleProgramme” > “Zubehör” > “Programmkompatibilitäts-Assistent”. Das Programm erscheint.
b. Das Programm erscheint. Klicken auf “Weiter” und wähle nun “Nach der Anwendung manuell suchen”. Nun auf “Durchsuchen” und navigieren zum Programm, dass nur unter Windows 98 funktioniert (z.B. NFS3.exe) und klicken auf “OK” und dann unten wieder auf “Weiter”. <?xml:namespace prefix = v ns = "urn:schemas-microsoft-com:vml" /><v:shapetype id=_x0000_t75 stroked="f" filled="f" path="m@4@5l@4@11@9@11@9@5xe" o:preferrelative="t" o:spt="75" coordsize="21600,21600"><v:stroke joinstyle="miter"></v:stroke><v:formulas><v:f eqn="if lineDrawn pixelLineWidth 0"></v:f><v:f eqn="sum @0 1 0"></v:f><v:f eqn="sum 0 0 @1"></v:f><v:f eqn="prod @2 1 2"></v:f><v:f eqn="prod @3 21600 pixelWidth"></v:f><v:f eqn="prod @3 21600 pixelHeight"></v:f><v:f eqn="sum @0 0 1"></v:f><v:f eqn="prod @6 1 2"></v:f><v:f eqn="prod @7 21600 pixelWidth"></v:f><v:f eqn="sum @8 21600 0"></v:f><v:f eqn="prod @7 21600 pixelHeight"></v:f><v:f eqn="sum @10 21600 0"></v:f></v:formulas><v:path o:connecttype="rect" gradientshapeok="t" o:extrusionok="f"></v:path><o:lock aspectratio="t" v:ext="edit"></o:lock></v:shapetype><v:shape id=Bild306 style="WIDTH: 332.25pt; HEIGHT: 193.5pt" alt="" type="#_x0000_t75" o:spid="_x0000_i1025"><v:imagedata class=inlineimg title=Biggrin src="file:///C<img src=" alt="" border="0" biggrin_.gif? smilies images forum.gleitz.info http: smilieid="26"></v:imagedata>OKUME~1ChrilleLOKALE~1Tempmsohtml1\01clip_image001.png" o:href="http://www.windows-tweaks.de/assets/images/appcompat.png"></v:shape><o:p></o:p>
auswählen, welches Betriebssystem simuliert werden soll. Mit einem Klick auf “Microsoft Windows 98/Windows ME” und dann auf “Weiter” (Im nächsten Fenster nochmal, falls Du hier keine Optionen benutzen willst). Da es Windows ziemlich genau wissen will, müsst Du noch weitere 2 mal bestätigen, bis das Programm startet.<o:p></o:p>
16) Beim Start des Brennprogramms legt XP Gedenkminute an<o:p></o:p>
Wenn Windows XP auch erst eine Gedenkminute einlegt, wenn wir ein Brennprogramm starten möchten, gehen wir wie folgt vor. Mir ist dies bei Nero aufgefallen. Die Lösung des Problems kann sein, das Ihr den IMAPI CD Brenn COM Dienst noch aktiviert habt und somit auch das Windows eigene Brennprogramm im Hintergrund aktiv ist.<o:p></o:p>
Um das zu ändern gehen wir zuerst einmal zu: <o:p></o:p>
Start / Systemsteuerung / Verwaltung / Computerverwaltung / Dienste und Anwendungen / Dienste <o:p></o:p>
Dort deaktivieren wir den Dienst „ IMAPI CD Brenn COM Dienste“. <o:p></o:p>
Zusätzlich können wir noch die Brennfunktion aus dem Laufwerk entfernen. Klicken wir dazu mit der rechten Maustaste im Arbeitsplatz auf das Laufwerk und dann auf "Eigenschaften". hier klicken wir den Reiter "Aufnahme" an und entfernen den Haken vor "CD-Aufnahme für dieses Laufwerk aktivieren".<o:p></o:p>
17) Aufräumen der Softwareliste<o:p></o:p>
Nach etlichen Installationen und Deinstallationen, bleiben aufgrund der teilweise nicht immer korrekten Deinstallationsroutine unter Systemsteuerung / Software oftmals Programmeinträge zurück, die eigentlich schon deinstalliert wurden. Diese können dann mit folgendem Schritt per Hand entfernt werden:
Aufrufen der Registrierdatenbank --> Unter Hkey_Local_Machine --> Software --> Microsoft --> Windows --> CurrentVersion --> Uninstall<o:p></o:p>
18) Eingebaute ZIP Funktion deaktivieren
Hierzu unter Start --> Ausführen. In die Kommandozeile ist regsvr32 /u zipfldr.dll einzugeben. Damit verwendet die ungenutzte Zip-Funktion keine Systemressourcen mehr. Der Zip-Eintrag im Kontextmenü unter Senden an verschwindet ebenso.<o:p></o:p>
19) Manipulieren des Papiekorbs
Mit wenigen Handgriffen lässt sich der Papierkorb umbennen und auch ein anderes Icon zuweisen.
Dazu sind folgende Schritte notwendig:
Das Umbenennen erlaubt dieser Schlüssel: Hkey_Classes_Root --> CLSID --> {645FF040-5081-101B-9F08-00AA002F954E3} --> ShellFolder. Dort muss der Attributswert von 40 01 00 20 auf 70 01 00 20 gesetzt werden.
Ein anderes Symbol lässt sich über den Subkey --> DefaultIcon zuordnen. In der Zeichenfolge Standard muss dann Pfad und Dateiname des neuen Icons stehen. wird ein Icon aus einer DLL (Dynamic Link Library) verwendet, so muss die Positionsnummer, durch ein Komma getrennt, das Icons innerhalb der DLL-Liste angegeben werden.<o:p></o:p>
20) Löschen des Papiekorbs
Um den Papiekorb vom Desktop zu löschen ist ein Eingriff in die Registry notwendig.
Unter dem Schlüssel Hkey_Local_Machine --> Software --> Microsoft --> Windows --> Current Version --> Explorer --> Desktop --> NameSpace - wird der Eintrag {645FF040-5081-101B-9F08-00AA002F954E} mit dem Wert RecycleBin gelöscht und damit verschwindet der Papierkorb von der Windows-Oberfläche. Um den Papierkorb wieder erscheinen zu lassen ist der Schlüssel lediglich wieder anzulegen.<o:p></o:p>
21) Verzögerung des Startmenüs aufheben
Die Verzögerung beim Aufbau der Unterverzeichnisse des Startmenüs lässt sich mit folgendem Schritt deaktivieren. Windows verfügt dazu über einen eigenen Delay-Wert, der sich in der Registry minimieren lässt.
Der relevante Schlüssel ist unter Hkey_Current_User --> ControlPanel --> Desktop und Menu ShowDelay zu finden. Wird der Standardwert von 400 auf null gesetzt, werden unter Windows die Startmenüs schneller und ohne Verzögerung geöffnet.<o:p></o:p>
22) Ruhezustand-Option beim Herunterfahren anzeigen<o:p></o:p>
Die Option, den Rechner in den Ruhezustand zu versetzen, anzeigen zu lassen, drücken wir während des Computer-Ausschalten-Dialogs einfach die Umschalttaste (Shift), um die Ruhezustand-Option erscheinen zu lassen. Standardmäßig wird diese Option nicht angezeigt.<o:p></o:p>
23) Klassisches Windows-Erscheinungsbild wiederherstellen<o:p></o:p>
Die neue Benutzeroberfläche von Windows XP ist wohl eher reine Geschmackssache. Anwender die das klassische Erscheinungsbild früherer Windows-Versionen bevorzugen, können dieses recht einfach wiederherstellen. Dazu in der Systemsteuerung unter Anzeige den Menüreiter "Designs" auswählen. Hier steht neben weiteren XP-Motiven auch das klassiche Windows-UI zur Auswahl. Sogar das bekannte Startmenü kann wieder aktiviert werden, in dem Sie im neuen Startmenü mit der rechten Maustaste auf eine leere Fläche klicken und dann die Eigenschaften aufrufen. Hier können Sie das "klassische" Startmenü auswählen und mit dem Button "Anpassen" erweiterte Optionen auswählen.<o:p></o:p>
24) RegDone ausführen<o:p></o:p>
Bei jedem Start von XP und aktivierter Internetverbindung wird das System durch einen Roboter von Microsoft überprüft. Das kann man aber durch setzen des Wertes Regdone auf 1 verhindern. <o:p></o:p>
Start --> Ausführen --> regedit <o:p></o:p>
HKEY_LOCAL_MACHINE --> Software --> Microsoft --> WindowsNT --> Current Version --> RegDone Hier den Wert auf 1 setzen.<o:p></o:p>
25) PC sperren<o:p></o:p>
<o:p></o:p>
Auch wenn die "neue" Benutzeranmeldung und schnelles Wechseln der Benutzer aktiviert sind, lässt sich der PC trotzdem sperren:<o:p></o:p>
Dazu drückt man die Windows-Taste und dann auf "L".
26) Microsoft Messenger unter Windows XP deinstallieren<o:p></o:p>
<o:p></o:p>Im Verzeichniss Windows\inf (Bei User die ein Update von Windows2000 gemacht haben ist es das Verzeichniss WiNNT\inf) befindet sich die Datei sysoc.inf in dieser muss folgender Eintrag abgeändert werden: <o:p></o:p>
msmsgs=msgrocm.dll,OcEntry,msmsgs.inf,hide,7 <o:p></o:p>
nach <o:p></o:p>
msmsgs=msgrocm.dll,OcEntry,msmsgs.inf,,7 <o:p></o:p>
also einfach das hide entfernen. Anschließend lässt sich der Messenger über Systemsteuerung --> Software --> Windowskomponenten hinzufügen/entfernen - deinstallieren ! -
27) Treiber ist nur für Windows 2000 geschrieben, Setup funktioniert nicht<?xml:namespace prefix = o ns = "urn:schemas-microsoft-com:office:office" /><o:p></o:p>
Es kommt bei einigen Hardwarekomponenten vor, dass keine Windows XP Treiber vorhanden sind. Hier schafft dann oftmals der Windows 200o Treiber Abhilfe, allerdings kommt es hier vor allem bei Setup,exe Dateien zur der Fehlermeldung, das der verwendete Treiber nur für Win2000 geschrieben wurde. Mit einem kleinen Handgriff lassen sich dennoch viele Treiber zur Installation überreden : <o:p></o:p>
Start-->Ausführen-->Regedit--><o:p></o:p>
HKEY_LOCAL_MACHINE --> SOFTWARE --> Microsoft --> Windows NT --> CurrentVersion öffnen und dort den Wert " ProductName" von "Microsoft Windows XP" in "Microsoft Windows 2000" abändern. <o:p></o:p>
Regedit schliessen und das Setup erneut ausführen.<o:p></o:p>
28) Mit der DSL Einrichtung bootet WinXP deutlich langsamer<o:p></o:p>
Ihr habt euch einen DSL Zugang eingerichtet und nach jedem Neustart steht die Windowsoberfläche zwar schnell zur Verfügung, allerdings lässt sich erst nach 1-2 Min. wieder mit Windows arbeiten. <o:p></o:p>
Um diesen nervenden Umstand zu beseitigen, wählt ihr unter Verbindungen die für DSL vorgesehende LAN-Verbindung aus und deaktiviert das TCP/IP Protokoll.<o:p></o:p>
29) WinXP beendet aber PC schaltet sich nicht ab<o:p></o:p>
Um dieses Problem zu lösen, geht man unter -->Start-->Systemsteuerung-->Energieoptionen und aktiviert dort APM (Advanced Power Managment)<o:p></o:p>
30) CD-Laufwerke im Gerätemanager verschwunden (Code 19)<o:p></o:p>
Gelbes Ausrufezeichen im Gerätemanager, mit der fehlermeldung Code 19 in den Eigenschaften ?<o:p></o:p>
Auch im Arbeitsplatz keine Spur mehr von den Laufwerken ? Dann versucht es mal mit dieser Lösung<o:p></o:p>
Start-->Ausführen-->Regedit eingeben.<o:p></o:p>
Anschließend nach diesen Ordner suchen: HKEY_LOCAL_MACHINE\SYSTEM\CurrentControlSet\Control\Class\{4D36E965-E325-11CE-BFC1-08002BE10318} <o:p></o:p>
In diesem Ordner dann den Schlüssel Upperfilters und LowersFilters löschen. <o:p></o:p>
Nach einem Neustart sind die Laufwerke wieder da.<o:p></o:p>
31) Soll ich für mein VIA-Chipsatz-Board den VIA-Treiber installieren oder beim XP-Treiber bleiben ?<o:p></o:p>
Eine heikle Frage, deren Beantwortung aus einem einfachen Grund mittelfristig nicht möglich ist: Die Treiber-Situation ändert sich täglich. Immer wieder tauchen neu VIA 4in1-Treiber-Pakete auf, deren Performance bzw. Stabilität von System zu System unterschiedlich ist. Mit der Zeit werden die Treiber aus dem Hause VIA erfahrungsgemäß immer stabiler und auch performanter, so dass es durchaus empfehlenswert sein kann, upzudaten. <o:p></o:p>
Zum aktuellen Zeitpunkt allerdings kann bei ordnungsgemäßer Funktion durchaus beim Windows-Treiber verblieben werden. Alle Extra-Funktionen wie die Auswahl des DMA-Modes kann freilich nur ein VIA-Treiber liefern. <o:p></o:p>
32) Ich habe nachträglich Windows 98/ME installiert und nun ist das Bootmenü weg.<o:p></o:p>
Einfache Lösung: Von der Windows XP-CD booten und im Installationsprogramm die Installation abbrechen. Beim folgenden Start (wieder von der HD) müsste die alte Installation neben der abgebrochenen wieder sichtbar sein. Wenn man dann unter Windows die boot.ini noch entsprechend editiert und die abgebrochene Installation entfernt, sollte man den ursprünglichen Zustand wiederhergestellt haben. <o:p></o:p>
33) .Wie kann ich die Sprechblasen in XP deaktivieren ?<o:p></o:p>
Man ruft den Registrierungseditor (Ausführen: regedit) auf und sucht folgenden Schlüssel: <o:p></o:p>
HKEY_CURRENT_USER \Software\ Microsoft\ Windows \CurrentVersion\ Explorer\ Advanced <o:p></o:p>
Nun ändert man den DWORD-Wert bei "Enable Balloontips" von 1 auf 0.<o:p></o:p>
34) Gibt es Tuning-Tools für WindowsXP ?<o:p></o:p>
Auch diese Frage kann nur kurzfristig beantwortet werden, denn mit der Zeit werden zahlreiche Programme auf den Markt kommen, die immer mehr Funktionen bieten und zudem stabiler laufen. <o:p></o:p>
Aktuell bietet sich das Tool TweakXP an. Im Gegensatz zu Bootvis ist dieses Tool allerdings nicht kostenlos, sondern wird nach dem Shareware-Prinzip vertrieben. Die Version ist im Netz an den einschlägigen Quellen (z.B. Chip) erhältlich und kann zahlreiche Feature im System einstellen. Optimierungsmöglichkeiten von Speicher, CPU-Befehlssatz oder Internetzugriff sind genauso integriert wie File-Handling oder Desktop-Tuning.<o:p></o:p>
35) DMA Modus zur Prozessorentlastung deaktivieren<o:p></o:p>
Beim DMA Modus greifen Laufwerke direkt auf den Speicher zu (DMA = Direct Memory Access). Dadurch werden CPU-Ressourcen gespart, weil sonst die Daten direkt über den Prozessor laufen würden. Der Unterschied ist deutlich feststellbar.
a Um das zu tun gehen wir in die "Systemsteuerung" und öffnen "System". Klicken wir nun auf “Hardware” > “Geräte-Manager”. Wenn dieser erscheint klicken wir auf das kleine Plus vor “IDE ATA/ATAPI Controller”. Danach zuerst auf den Eintrag “Primärer IDE Kanal” doppelklicken. Klicken wir oben auf das Register “Erweiterte Einstellungen”. Wählen wir bei beiden angezeigten Geräten als “Übertragungsmodus” > “DMA, wenn verfügbar”. Nun klicken wir auf “OK”. <o:p></o:p>
b Genauso fahren sie mit dem zweiten Eintrag “Sekundärer IDE Kanal” vor.<o:p></o:p>
c Starten sie den PC neu und überprüfen sie nochmal im Geräte Manager, ob unter aktueller DMA-Modus auch tatsächlich “UltraDMA” und nicht “PIO-Mode” steht. Wenn dies nämlich der Fall ist unterstützt ihr Laufwerk diesen Modus nicht.<o:p></o:p>
36) Zusätzliche Windows Software deinstallieren<o:p></o:p>
Bei Windows 2000 wird Software mitgeliefert wie z.B. "Eingabehilfe-Assistent, Spiele, Mauszeiger, Hintergrundbilder etc.", die man weder wie gewohnt (von Windows 95/98/ME) bei der Installation deaktivieren oder nachträglich unter "Software" in der Systemsteuerung entfernen kann. Viele dieser Tools sind unnötig und brauchen zudem noch Speicherplatz auf der Festplatte. Um ihr Windows dahingehend zu entlasten gehen sie folgendermaßen vor:<o:p></o:p>
a. Versteckte Dateien sichtbar machen:
Unter Windows 2000 den "Arbeitsplatz" öffnen. Hier nacheinander auf "Extras" > "Ordneroptionen" klicken. Zum Registerreiter "Ansicht" wechseln. Halten sie nach dem Eintrag "Versteckte Dateien und Ordner" ausschau und klicken direkt darunter auf "Alle Dateien und Ordner anzeigen". Wenn hier die Option schon aktiviert ist ist alles in Ordnung. Andernfalls anklicken und mit "OK" bestätigen. Die Datei, die wir suchen ist eine versteckte Datei - sie können den Schritt nach dem Tipp wiederholen und wieder auf "Versteckte Dateien und Ordner ausblenden".<o:p></o:p>
b Die Datei "sysoc.inf" öffnen:
Klicken wir jetzt auf "Arbeitsplatz" > "C:\" > "WINDOWS" > “INF”. Fahren wir nun soweit runter, bis sie die Datei “sysoc” sehen können. Klicken wir doppelt darauf - der Texteditor erscheint mit dem Inhalt der Datei. Klicken auf Vollbild für eine bessere Übersicht! <o:p></o:p>
<?xml:namespace prefix = v ns = "urn:schemas-microsoft-com:vml" /><v:shape id=Bild191 style="WIDTH: 228pt; HEIGHT: 252pt" alt="" type="#_x0000_t75" o:spid="_x0000_i1027"><v:imagedata class=inlineimg title=Biggrin src="file:///C<img src=" alt="" border="0" biggrin_.gif? smilies images forum.gleitz.info http: smilieid="26"></v:imagedata>OKUME~1ChrilleLOKALE~1Tempmsohtml1\01clip_image002.png" o:href="http://www.windows-tweaks.de/assets/images/suchen.gif"></v:shape><o:p></o:p>
c In dieser Datei überall das Wort "hide" entfernen: <o:p></o:p>
Oben in der Leiste klicken wir jetzt auf "Bearbeiten" > "Suchen..." und tragen in die Befehlszeile "hide" ein. Verschieben wir das Suchfenster per Maustaste (gedrückt halten) auf eine freie Stelle, sodass die Wörter nicht überdeckt werden. Klicken wir nun auf "Weitersuchen". Das erste "Hide" wird blau markiert. Löschen wir es...klicken wir solange auf "Weitersuchen" und löschen alle "Hide"´s aus der Datei, bis "Hide kann nicht gefunden werden" erscheint. Beispiel:<o:p></o:p>
Vorher: "AccessUtil=ocgen.dll,OcEntry,accessor.inf,HIDE,7"<o:p></o:p>
Nachher: "AccessUtil=ocgen.dll,OcEntry,accessor.inf,,7"<o:p></o:p>
Schließen wir das Fenster und bestätigen mit "JA", dass gespeichern werden kann.<o:p></o:p>
<v:shape id=Bild192 style="WIDTH: 350.25pt; HEIGHT: 387.75pt" alt="" type="#_x0000_t75" o:spid="_x0000_i1028"><v:imagedata class=inlineimg title=Biggrin src="file:///C<img src=" alt="" border="0" biggrin_.gif? smilies images forum.gleitz.info http: smilieid="26"></v:imagedata>OKUME~1ChrilleLOKALE~1Tempmsohtml1\01clip_image004.png" o:href="http://www.windows-tweaks.de/assets/images/hide.png"></v:shape><o:p></o:p>
d Die Software in der Systemsteuerung entfernen:<o:p></o:p>
Öffnen wir per Klick auf "Start" > "Einstellungen" die "Systemsteurung". Doppelklicken auf "Software"! Klicken wir auf das untere ("Windows Komponenten Hinzufügen/Entfernen") Symbol - nach kurzer Zeit erscheint das Fenster in dem wir per Bildlauf nach unten fahren und auf "Zubehör und Dienstprogramme" zweimal klicken. Ein weiteres Fenster erscheint. Hier können wir allen nicht bennötigten Zubehör-Programme wie z.B. Mauszeiger oder Rechner das Häkchen davor nehmen und dann auf "OK". Im anderen Fenster nochmal auf "OK" danach auf "Weiter". Nach kurzer Zeit hat Windows die Komponenten gelöscht. Jetzt mit "Fertig stellen" beenden<o:p></o:p>
<v:shape id=Bild193 style="WIDTH: 336.75pt; HEIGHT: 263.25pt" alt="" type="#_x0000_t75" o:spid="_x0000_i1029"><v:imagedata class=inlineimg title=Biggrin src="file:///C<img src=" alt="" border="0" biggrin_.gif? smilies images forum.gleitz.info http: smilieid="26"></v:imagedata>OKUME~1ChrilleLOKALE~1Tempmsohtml1\01clip_image006.png" o:href="http://www.windows-tweaks.de/assets/images/sysoc.png"></v:shape><o:p></o:p>
37) Versteckte Autostartgruppe aktivieren<o:p></o:p>
Programme und Treiber legen sich nach der Installation einfach in den Autostartordner, und erscheinen bei jedem Systemstart. Dies kann in vielen Fällen nützlich, doch aber oftmals lästig sein, da man die Programm wenn man sie braucht auch per Doppelklick öffnen kann. Vor allem werden aber auch Arbeitsspeicher und Prozessorressourcen “gefressen”, die dann anderen Anwendungen nicht mehr zur Verfügung stehen.<o:p></o:p>
Also empfiehlt es sich immer per “Start” > “Alle Programme” > “Autostart” diesen Ordner zu kontrollieren und bei Bedarf alles überflüssige Löschen. So erreichen wir auch einen schnelleren Ladevorgang. <o:p></o:p>
Was aber, wenn dieser Ordner bereits leer ist und trotzdem einige Programme sich z.B. unten rechts in der Taskleiste ablegen. Diese tragen sich in einen “versteckten” Autostart Ordner in der Registrierdatenbank von Windows ein. Wir brauchen nicht direkt dorthin gehen, um diese Programm vom Start abzuhalten. Gehen sie folgendermaßen vor:<o:p></o:p>
a Klicken wir auf “Start” > “Ausführen” und tippen “msconfig” in die erscheinende Zeile ein. Nachdem wir mit Enter bestätigt haben erscheint ein Programm. <o:p></o:p>
b Klicken wir oben auf den Register “Systemstart”. Wir sehen jetzt eine Liste von allen automatisch startenden Programmen, die wir (wenn sie das Häkchen entfernen) deaktivieren können. <v:shape id=Bild306 style="WIDTH: 397.5pt; HEIGHT: 102pt" alt="" type="#_x0000_t75" o:spid="_x0000_i1025"><v:imagedata class=inlineimg title=Biggrin src="file:///C<img src=" alt="" border="0" biggrin_.gif? smilies images forum.gleitz.info http: smilieid="26"></v:imagedata>OKUME~1ChrilleLOKALE~1Tempmsohtml1\01clip_image008.png" o:href="http://www.windows-tweaks.de/assets/images/msconfig1.png"></v:shape><o:p></o:p>
c In vielen Fällen unterscheiden sich hier die Einträge, sodass ich keine “Die kommen weg”-Liste hinschreiben kann. Deaktivieren wir aber vorsichtshalber jedesmal einen und startet neu. Falls etwas nicht funktioniert können wir ihn ja wieder zurücksetzen.<o:p></o:p>
d Klicken wir auf “OK” und dann auf “Neu starten”. -
38) Den Arbeitsspeicher aufräumen<?xml:namespace prefix = o ns = "urn:schemas-microsoft-com:office:office" /><o:p></o:p>
Nachdem wir ein Programm oder ein Spiel gestartet haben, werden wir feststellen, dass der Arbeitsspeicher nach verlassen des Programms nicht mehr die Größe hat, die er direkt nach dem Starten von Windows hatte. Dies liegt an der nicht ausreichenden Speicherverwaltung von diesem Betriebssystem. <o:p></o:p>
Unter Win2000 oder XP wird dieses Problem so weit wie möglich umgangen, jedoch arbeitet auch hier das Speichermanagement nicht perfekt. Es gibt für Windows daher Programme, die den Speicher auf Wunsch von hinterlassenen Überresten freiräumen. Ich stelle hier einen Tip vor, mit dem wir den Arbeitsspeicher per Doppelklick wiederherstellen können, ohne Prozessor oder RAM Ressourcen mit Zusatzprogrammen zu rauben:<o:p></o:p>
a) Klicken wir mit der rechten Maustaste auf einen freien Bereich des Desktops und wählen aus dem erscheinenden Kontextmenü “Neu” > “Textdatei”. Diese nennen wir “Speicher freiräumen” (Name ist aber egal). <o:p></o:p>
b) Doppelklicken auf die Textdatei und tragen nun folgende Zeile hinein: <o:p></o:p>
FreeMem = Space(32000000)<o:p></o:p>
c) Klicken wir auf “Datei” > “Speichern unter...” und wählen unter Dateityp “Alle Dateien”. Schreiben wir nun hinter dem Dateinamen die Endung “.vbs”. In meinem Beispiel lautet die Datei nun: “Speicher freiräumen.vbs”.<o:p></o:p>
d) Jedesmal, wenn wir einen Doppelklick auf diese Datei vollführen, wird der Speicher von zusätlichem Ballast freigeräumt - und zwar um genau 32MB (Deshalb ist in der Zeile oben die Zahl 32000000). Wenn wir z.B. 64MB gewinnen wollen schreiben wir in die Klammer 64000000. Allerdings sollten wir hier NIE mehr als die Hälfte ihres Arbeitsspeichers angeben - sonst gibt es im besten Fall eine Fehlermeldung erhalten oder im schlimmsten Fall könnte ihr System zusammenbrechen. Seien wir also vorsichtig! <o:p></o:p>
39) Den Prozessor durch ausschalten des Mausschattens entlasten<o:p></o:p>
<o:p></o:p>
Ein größerer Ressourcenfresse, als viele denken ist der Windows XP Mausschatten. Um ein wenig CPU-Rechenzeit zu sparen, sollten wir dieses nette Schmankerl deaktivieren.
a) Klicken wir auf “Start” > “Systemsteuerungen”. Im darauffolgenden Fenster öffnen wir “Maus” per Doppelklick.
b) Wechseln wir nun in den Register “Zeiger” und entfernen das Häkchen vor “Zeigerschatten aktivieren”.
<o:p></o:p>
40) Schnelleres einwählen per Modem<o:p></o:p>
Im Gegensatz zu ISDN/DSL kann die Einwahl über ein herkömmliches analoges Modem reltiv lange dauern (meist über 30 Sekunden). Mit folgendem Trick kann man die Einwahlgeschwindigkeit ein bisschen erhöhen. <o:p></o:p>
a) Klicken wir nacheinander auf “Start” > “Systemsteuerung” > “System” und gehen dann unter dem Register “Hardware” auf “Geräte-Manager”. Ein neues Fenster erscheint, in dem sämtlich Komponente des PC aufgelistet sind.<o:p></o:p>
b) Klicken wir erst einmal auf das “+” vor “Modems” und doppelklicken dann auf den Eintrag, der hier steht (Beispiel: “Creativ V.90 Ham”).<o:p></o:p>
c) Das Eigenschaftsfenster erscheint. Gehen wir nun auf das Register “Erweitert” und tragen “Weitere Initialisierungsbefehle” den Wert “60” ein und bestätigen mit “Ok”. Je niedriger dieser Wert ist, desto schneller erfolgt die Einwahl, allerdings verkraften viele Modems solche Werte nicht. Versuchen wir aber trotzdem mal auf “40” runterzugehen. Falls etwas nicht funktionieren sollte, führen wir die Schritte wieder durch und erhöhen den Wert!<o:p></o:p>
41) Den SFC Ordner leeren<o:p></o:p>
Die sogenannte “System File Protection” scannt bei jedem Systemstart sämtliche Windows Dateien und repariert oder stellt sie her, wenn sie beschädigt oder gelöscht wurden. Dazu sind die Original Dateien versteckt im Windows Ordner abgelegt, um sie bei Bedarf zu nehmen. Leider nimmt dieser Ordner viel Platz in Anspruch (Bei mir hatte er 370MB). Falls wir das Risiko eingehen möchten und diesen Ordner leeren möchten gehen wir folgendermaßen vor: <o:p></o:p>
Klicken wir nacheinander auf “Start” > “Ausführen” und tippen in die Befehlszeile “sfc /purgecache” ein. Nach einem Klick auf “Enter” wird der Ordner gesäubert und die Systemdateien geprüft. Ab sofort steht ihnen mehr Festplattenspeicher zur Verfügung.<o:p></o:p>
42) Die Systemwiederherstellung abschalten<o:p></o:p>
Die in Windows XP integrierte Funktion “Systemwiederherstellung” ermöglicht es den Computer nach belieben wiederherzustellen. Wir müssen lediglich einen sogenannten “Systemwiederherstellungspunkt” setzen. Zu einem späteren Zeitpunkt ist es ihnen möglich zu diesem zurückzuspringen und so mögliche Fehler zu beseitigen. Leider benötigt die Funktion einiges an Festplattenplatz.<o:p></o:p>
Falls wir diese also nicht benötigen, können wir sie auch komplett abschalten:<o:p></o:p>
1. Klicken wir dazu nacheinander auf “Start” > “Systemsteuerung” > “System”. Wechseln wir nun in den Registerreiter “Systemwiederherstellung”.<o:p></o:p>
2. Per Klick in das weiße Kästchen vor “Systemwiederherstellung auf allen Laufwerken deaktivieren” erscheint ein Häkchen davor.<o:p></o:p>
<?xml:namespace prefix = v ns = "urn:schemas-microsoft-com:vml" /><v:shapetype id=_x0000_t75 stroked="f" filled="f" path="m@4@5l@4@11@9@11@9@5xe" o:preferrelative="t" o:spt="75" coordsize="21600,21600"><v:stroke joinstyle="miter"></v:stroke><v:formulas><v:f eqn="if lineDrawn pixelLineWidth 0"></v:f><v:f eqn="sum @0 1 0"></v:f><v:f eqn="sum 0 0 @1"></v:f><v:f eqn="prod @2 1 2"></v:f><v:f eqn="prod @3 21600 pixelWidth"></v:f><v:f eqn="prod @3 21600 pixelHeight"></v:f><v:f eqn="sum @0 0 1"></v:f><v:f eqn="prod @6 1 2"></v:f><v:f eqn="prod @7 21600 pixelWidth"></v:f><v:f eqn="sum @8 21600 0"></v:f><v:f eqn="prod @7 21600 pixelHeight"></v:f><v:f eqn="sum @10 21600 0"></v:f></v:formulas><v:path o:connecttype="rect" gradientshapeok="t" o:extrusionok="f"></v:path><o:lock aspectratio="t" v:ext="edit"></o:lock></v:shapetype><v:shape id=Bild191 style="WIDTH: 248.25pt; HEIGHT: 287.25pt" alt="" type="#_x0000_t75" o:spid="_x0000_i1031"><v:imagedata class=inlineimg title=Biggrin src="file:///C<img src=" alt="" border="0" biggrin_.gif? smilies images forum.gleitz.info http: smilieid="26"></v:imagedata>OKUME~1ChrilleLOKALE~1Tempmsohtml1\01clip_image001.png" o:href="http://www.windows-tweaks.de/assets/images/SYSREC.GIF"></v:shape><o:p></o:p>
3. Wenn wir nun mit “OK” bestätigen, ist die Systemwiederherstellung deaktiviert.<o:p></o:p>
In einigen Fällen funktioniert diese Art der Abschaltung leider nicht und wir müssen uns durch die Registry hangeln:<o:p></o:p>
1. Klicken wir nacheinander auf “Start” > “Ausführen” und tippen den Befehl “regedit” in die Befehlszeile hinein. Daraufhin erscheint ein Programm, dass uns wie der herkömmliche Windows-Explorer handhaben lässt.<o:p></o:p>
2. Navigieren wir uns per Doppelklick durch die Schlüssel “HKEY_LOCAL_MACHINE\SOFTWARE\Microsoft\Windows NT\CurrentVersion\SystemRestore” und klicken mit der rechten Maustaste ins rechte Teilfenster. Aus dem nun erscheinenden Kontextmenü wählen wir “Neu” > “DWORD-Wert”. Diesen taufen wir auf den Namen “DisableSR”.<o:p></o:p>
3. Doppelklicken wir jetzt auf ihren selbsterstellten Wert und tragen in die Zeile eine “1” hinein.<v:shape id=Bild192 style="WIDTH: 338.25pt; HEIGHT: 308.25pt" alt="" type="#_x0000_t75" o:spid="_x0000_i1033"> <v:imagedata class=inlineimg title=Biggrin src="file:///C<img src=" alt="" border="0" biggrin_.gif? smilies images forum.gleitz.info http: smilieid="26"></v:imagedata>OKUME~1ChrilleLOKALE~1Tempmsohtml1\01clip_image003.gif" o:href="http://www.windows-tweaks.de/assets/images/…a_sysrecreg.gif"></v:shape><o:p></o:p>
43) Windows schneller runterfahren<o:p></o:p>
Man wundern sich, warum Windows XP eine halbe Ewigkeit benötigt, bis es den Rechner ausgeschaltet hat, nachdem man auf “Computer herunterfahren” geklickt hat? Es ist nicht wie meistens angenommen die Hardware wo der Hund begraben liegt, sondern vielmehr die gestarteten Dienste. <o:p></o:p>
Dies liegt daran, dass bestimmte Dienste sich im Speicher des Computers einnisten und dort ihre Arbeit verrichten. Nun hat XP aber Schwierigkeiten diese anstandslos zu beenden und muss die ”Services” zwangsweise “rausschmeißen”. Diese Funktion wird leider erst aktiviert, wenn Windows 20 Sekunden lang versucht hat die Dienste auf herkömmlichem Wege abzuschalten. Wenn wir diese Zeitspanne nun manuell einstellen, so wird sich das Herunterfahren erheblich verkürzen.
Ich persönlich bin mit dieser Einstellung auf 7 von ehemals 30 Sekunden gekommen. Und so können wir dies ändern:<o:p></o:p>
a. Klicken wir nacheinander auf “Start” wählen “Ausführen”. In die daraufhin erscheinende Befehlszeile geben wir “regedit” ein und bestätigen mit Enter.<o:p></o:p>
b. Nachdem sich der Registrierungseditor offenbart hat, hangeln wir uns mit Doppelklicks nacheinander durch die Schlüssel “HKEY_LOCAL_MACHINE\ SYSTEM\ControlSet001\Control” und klicken im rechten Teilfenster doppelt auf den Wert “WaitToKillServiceTimeOut”.<o:p></o:p>
<o:p></o:p>c. Es wird die Zahl “20000” zu finden sein. Sie wird in Millisekunden angegeben. Ich empfehle die schnellste Möglichkeit die Dienste zu beenden - nämlich in einer Millisekunde! Ändern wir nun die vorhandene Zahl zu einer “1” um. In seltenen Fällen aber kommt Windows nicht mit diesem zu niedrigen Wert zurecht. Setzen wir hier den Wert auf max. “2000” hoch! Doch bei meinen Testrechnern hat es ohne Mucken und Murren funktioniert.<o:p></o:p>
d. Es gibt in der Registry auch noch eine weitere Möglichkeit das Herunterfahren zu beschleunigen, indem wir sämtliche Tasks beim Shutdown automatisch “rausschmeißen”. Gehen wir hier wie oben beschrieben in das Programm “regedit” und navigieren uns durch den Pfad “HKEY_CURRENT_USER\Control Panel\Desktop”.<o:p></o:p>
e. Im rechten Teilfenster sehen wir nun den Eintrag “AutoEndTask” auf den wir nun doppelklicken müssen. Es erscheint eine Zeile in der wir “1” eintragen.<o:p></o:p>
Nach einem Neustart wird Dein Windows sekundenschnell herunterfahren. -
44) Das lesen von CD Rom Laufwerken beschleunigen<?xml:namespace prefix = o ns = "urn:schemas-microsoft-com:office:office" /><o:p></o:p>
Viele Benutzer beklagen sich häufig über die langweilige Prozedur bei Installationen, Zugriffen oder dem Kopieren von CD-ROM. Es ist aber mit einer versteckten Einstellung möglich den Teil des Arbeitsspeichers, welcher für das CD-ROM Laufwerk reserviert ist, zu vergrößern. Dieser sogenannte Cache ermöglicht das behalten von oft benutzten Dateien im Arbeitsspeicher, wodurch der Zugriff auf das Laufwerk natürlich minimal bleibt. Und so gehen wir dabei vor:<o:p></o:p>
a. Klicken wir zuerst auf das Startmenü und wählen “Ausführen”. Es erscheint eine Befehlszeile in welche wir zunächst “regedit” eintippen und dann mit einem Klick auf <o:p></o:p>
“Ok” bestätigen
Kurz darauf erscheint das Programm zum Bearbeiten der Windows Registrierung.<o:p></o:p>
<o:p></o:p>
b. Navigieren wir nacheinander durch die Schlüssel “HKEY_LOCAL_MACHINE\SYSTEM\CurrentControlSet\Control\FileSystem”. Nun sollte der letzte Schlüssel (sieht aus wie ein Ordner) markiert sein FileSystem <?xml:namespace prefix = v ns = "urn:schemas-microsoft-com:vml" /><v:shapetype id=_x0000_t75 stroked="f" filled="f" path="m@4@5l@4@11@9@11@9@5xe" o:preferrelative="t" o:spt="75" coordsize="21600,21600"><v:stroke joinstyle="miter"></v:stroke><v:formulas><v:f eqn="if lineDrawn pixelLineWidth 0"></v:f><v:f eqn="sum @0 1 0"></v:f><v:f eqn="sum 0 0 @1"></v:f><v:f eqn="prod @2 1 2"></v:f><v:f eqn="prod @3 21600 pixelWidth"></v:f><v:f eqn="prod @3 21600 pixelHeight"></v:f><v:f eqn="sum @0 0 1"></v:f><v:f eqn="prod @6 1 2"></v:f><v:f eqn="prod @7 21600 pixelWidth"></v:f><v:f eqn="sum @8 21600 0"></v:f><v:f eqn="prod @7 21600 pixelHeight"></v:f><v:f eqn="sum @10 21600 0"></v:f></v:formulas><v:path o:connecttype="rect" gradientshapeok="t" o:extrusionok="f"></v:path><o:lock aspectratio="t" v:ext="edit"></o:lock></v:shapetype><v:shape id=Bild404 style="WIDTH: 65.25pt; HEIGHT: 12pt" alt="" type="#_x0000_t75" o:spid="_x0000_i1025"><v:imagedata class=inlineimg title=Biggrin src="file:///C<img src=" alt="" border="0" biggrin_.gif? smilies images forum.gleitz.info http: smilieid="26"></v:imagedata>OKUME~1ChrilleLOKALE~1Tempmsohtml1\01clip_image001.gif" o:href="http://www.windows-tweaks.de/assets/images/filesystem.gif"></v:shape>Klicken wir mit der rechten Maustaste ins rechte Teilfenster und wählen “Neu” und daraufhin “Schlüssel”. Ein neuer Unterordner mit dem Namen “Neuer Schlüssel #1” erscheint. Diesen benennen wir nun in CDFS <v:shape id=Bild405 style="WIDTH: 55.5pt; HEIGHT: 12.75pt" alt="" type="#_x0000_t75" o:spid="_x0000_i1026"><v:imagedata class=inlineimg title=Biggrin src="file:///C<img src=" alt="" border="0" biggrin_.gif? smilies images forum.gleitz.info http: smilieid="26"></v:imagedata>OKUME~1ChrilleLOKALE~1Tempmsohtml1\01clip_image002.gif" o:href="http://www.windows-tweaks.de/assets/images/cdfs.gif"></v:shape>um. <o:p></o:p>
d. Achten wir darauf, dass sie sich nun in diesem Ordner befinden. Im rechten Teilfenster sehen wir nichts außer dem Standardwert. Klicken wir abermals mit der rechten Maustaste ins rechte Teilfenster und wählen “Neu” und im nächsten Untermenü “DWORD-Wert”. Diesen nennen wir Prefetch <v:shape id=Bild406 style="WIDTH: 56.25pt; HEIGHT: 12.75pt" alt="" type="#_x0000_t75" o:spid="_x0000_i1027"><v:imagedata class=inlineimg title=Biggrin src="file:///C<img src=" alt="" border="0" biggrin_.gif? smilies images forum.gleitz.info http: smilieid="26"></v:imagedata>OKUME~1ChrilleLOKALE~1Tempmsohtml1\01clip_image003.gif" o:href="http://www.windows-tweaks.de/assets/images/prefetch.gif"></v:shape>. Doppelklicken wir nun darauf und tragen in die Zeile “800” ein. Bestätigen wir nun mit “Ok”
e. Wiederholen wir Schritt 3 abermals um einen neuen DWORD-Wert zu erstellen. Dieser heißt aber diesmal PrefetchTail <v:shapetype id=_x0000_t75 stroked="f" filled="f" path="m@4@5l@4@11@9@11@9@5xe" o:preferrelative="t" o:spt="75" coordsize="21600,21600"><v:stroke joinstyle="miter"></v:stroke><v:formulas><v:f eqn="if lineDrawn pixelLineWidth 0"></v:f><v:f eqn="sum @0 1 0"></v:f><v:f eqn="sum 0 0 @1"></v:f><v:f eqn="prod @2 1 2"></v:f><v:f eqn="prod @3 21600 pixelWidth"></v:f><v:f eqn="prod @3 21600 pixelHeight"></v:f><v:f eqn="sum @0 0 1"></v:f><v:f eqn="prod @6 1 2"></v:f><v:f eqn="prod @7 21600 pixelWidth"></v:f><v:f eqn="sum @8 21600 0"></v:f><v:f eqn="prod @7 21600 pixelHeight"></v:f><v:f eqn="sum @10 21600 0"></v:f></v:formulas><v:path o:connecttype="rect" gradientshapeok="t" o:extrusionok="f"></v:path><o:lock aspectratio="t" v:ext="edit"></o:lock></v:shapetype><v:shape id=Bild408 style="WIDTH: 68.25pt; HEIGHT: 12.75pt" alt="" type="#_x0000_t75" o:spid="_x0000_i1025"><v:imagedata class=inlineimg title=Biggrin src="file:///C<img src=" alt="" border="0" biggrin_.gif? smilies images forum.gleitz.info http: smilieid="26"></v:imagedata>OKUME~1ChrilleLOKALE~1Tempmsohtml1\01clip_image001.gif" o:href="http://www.windows-tweaks.de/assets/images/prefetchtail.gif"></v:shape>. Auch hier müssen wir doppelt draufklicken und den Wert “200” eintragen. <o:p></o:p>
f. Klicken wir noch einmal mit der rechten Maustaste ins rechte Teilfenster und wählen “Neu” > “DWORD-Wert”. Diesen taufen wir auf den Namen “CacheSize”. Wenn wir darauf doppelklicken erscheint ein Fenster in das wir “4000” eintragen.<o:p></o:p>
g. Nachdem wir das Fenster mit “Ok” geschlossen haben, können wir ihren Computer neu starten und sich über eine verbesserte Geschwindigkeit beim erneuten Einlesen von CD-ROM Daten erfreuen. Dies unterstreichen die Testergebnisse:<o:p></o:p>
Kopieren von 60.8MB von CD mit Standardwerten --> 25 Sekunden<o:p></o:p>
Kopieren von 60.8MB von CD mit veränderten Werten --> 19 Sekunden<o:p></o:p>
45) He he….Icon auf dem Deskop ohne Text erscheinen lassen<o:p></o:p>
Mit einem witzigen und simplen Handgriff ist es möglich ein Desktopsymbol ohne Namen darzustellen. So einfach gehts:<o:p></o:p>
a. Klicken wir mit der rechten Maustaste auf das gewünschte Symbol und wählen "Umbenennen".<o:p></o:p>
b. Drücken wir nun die "NUM" Taste oberhalb des Ziffernblocks ihrer Tastatur, so dass er aktiviert wird. Halten wir jetzt die "ALT" Taste gedrückt und geben nun nacheinander "0160" ein. Lassen wir nun die "ALT" Taste wieder los und klicken auf den Desktop. Der Text ist nun verschwunden. Leider können wir nur ein Symbol ohne Namen verwenden - dies ist wohl der größte Haken an der Sache.
46) Sämtliche Sicherheitslücken im MS Media Player schließen<o:p></o:p>
Es gibt Gerüchte, die besagen, dass der neue Windows Media Player 8.0 eine optimale Plattform für Spionage darstellt. Um sich vollständig dagegen zu schützen, müssen wir einige Sicherheitsmaßnahmen ergreifen.<o:p></o:p>
a. Starten wir den Media Player. Klicken oben auf “Extras” und wählen dort “Optionen”.Es erscheint ein neues Feld. Standartmäßig befinden sie sich im Register “Player”.<o:p></o:p>
b. Hier deaktivieren wir folgende Optionen, indem wir darauf klicken und damit die Häkchen entfernen:<o:p></o:p>
- Codecs automatisch downloaden
- Identifikation des Players durch Internetsites zulassen
- Lizenzen automatisch erwerben
<o:p></o:p>
c. Bestätigen wir noch mit “Ok” und wir können ohne schweren Herzens Musik hören und gleichzeitig online sein.<o:p></o:p>
47) Beschädigte Desktop Icons reparieren<o:p></o:p>
Viele User berichten von beschädigten Desktopicons mit niedriger Farbtiefe nachdem sie das Programm “TweakUI” angewendet haben. Aber auch andere Programme können dies verursachen. Die Icons erinnern dann stark an Windows 95 Zeiten.<o:p></o:p>
Mit einem kleinen Eingriff in der Registry beheben wir diesen Missstand. <o:p></o:p>
a. Klicken wir nacheinander auf “Start” > “Ausführen” und geben “regedit” gefolgt von Enter ein.<o:p></o:p>
b. Hangeln wir uns nacheinander durch die Ordner (sogenannte Schlüssel) “HKEY_CURRENT_USER\Control Panel\Desktop\WindowMetrics” und doppelklicken im rechten Teilfenster auf den Eintrag “ShellIconBPP” und tragen die Zahl “32” hinein.<o:p></o:p>
c. Nach einem Windows Neustart erstrahlen die Desktopicons in altem Glanz.<o:p></o:p>
48) Dateisystem von FAT zu NTFS konvertieren (Sicherheit)<o:p></o:p>
Auch unter Windows XP ist es möglich eine bereits bestehende FAT-Festplatten- Partition in das NTFS – Dateisystem zu konvertieren.<o:p></o:p>
Der Befehl convert hat folgende Syntax<o:p></o:p>
„Confert Laufwerk: /fs:ntfs“<o:p></o:p>
Start > Ausführen > cmd eingeben<o:p></o:p>
Nun musst Du den Befehl<o:p></o:p>
convert (z.B.) d:/fs:ntfs / „d“ steht für das zu konvertiere Laufwerk!!<o:p></o:p>
Beim Neustart des Rechners konvertiert er ohne Datenverlust!!!! das Laufwerk <o:p></o:p>
In das NTFS Dateisystem<o:p></o:p>
49) Internen Lautsprecher der ab und zu aus dem PC Gehäuse piept ausschalten<o:p></o:p>
Wer kennt Ihn nicht den internen Lautsprecher der ab und zu aus dem PC Gehäuse piept. In der heutigen Zeit wird er so gut wie nie genutzt, die Aufgaben hat die Soundkarte übernommen und wenn Du nicht gerade ein Mainboard hast, das die Fehlererkennung über Pieptöne ausgibt können wir diese Funktion endgültig abschalten.<o:p></o:p>
Öffnen wir zuerst einmal den Registrierungseditor mit Start/Ausführen und der Eingabe von regedit.<o:p></o:p>
Im Editor gehen wir nun zu:<o:p></o:p>
HKEY_CURRENT_USER/Control Panel/Sound <o:p></o:p>
Im rechten Fenster des Editor suchen wir nun Beep. Klicken darauf und tragen No ein. Wenn wir nun den Editor schließen und das System neu starten ist der interne Lautsprecher deaktiviert.<o:p></o:p>
50) Sprechblasen und Hinweisfelder ausschalten<o:p></o:p>
<o:p></o:p>
Stören Dich auch die Sprechblasen und Hinweisfelder die manchmal über der Taskleiste erscheinen? Wer diese Hinweise loswerden möchte für den ist diese Anleitung genau das richtige.<o:p></o:p>
Öffnen wir zuerst einmal Ihren Registrierungseditor mit Start/Ausführen und der Eingabe von regedit.<o:p></o:p>
Im Editor gehen wir nun zu:<o:p></o:p>
HKEY_CURRENT_USER/Software/Microsoft/Windows/CurrentVersion/Explorer/Advanced <o:p></o:p>
Klicken wir hier mit der rechten Maustaste auf die rechte Fensterhälfte und wählen aus dem Kontextmenü Neu/DWORD-Wert. Diesen nennen wir dann EnableBalloonTips und weisen Ihm den Wert 0 zu. Nun schließen wir den Editor wieder und starten den Rechner neu.<o:p></o:p>
51) Schnellstartleiste aktiviert und irgendwann aus versehen die Verknüpfung zum Dektop anzeigen daraus gelöscht?<o:p></o:p>
Du hast die Schnellstartleiste aktiviert und irgendwann aus versehen die Verknüpfung zum Desktop anzeigen daraus gelöscht? Windows bietet hier keine Möglichkeit die Verknüpfung einfach wieder herzustellen. Aber es geht doch.<o:p></o:p>
Öffnen wir als erstes Notepad oder den Editor. Kopiere die folgende Zeile in den Editor:<o:p></o:p>
[Shell] Command=2 IconFile=explorer.exe,3 [Taskbar] Command=ToggleDesktop <o:p></o:p>
das ganze speichern wir dann als Desktop.scf auf den Desktop ab und ziehen es wieder in die Schnellstartleiste.<o:p></o:p>
„Du hast fertig“<o:p></o:p>
52) Schneller in einen bestimmten Verzeichnis suchen<o:p></o:p>
Wenn wir in einem bestimmten Verzeichnis eine suche starten wollen, gehen die meisten über Start / Suchen und hangeln sich dann durch das Menü zu dem Verzeichnis durch. Diese Vorgehensweise ist jedoch umständlich. Es gibt einen besseren Weg. Gehen wir über den Arbeitsplatz zu dem Verzeichnis klicken dann mit der rechten Maustaste auf das Verzeichnis und drücken dann die S Taste der Tastatur. die Suche wird in dem ausgewählten Verzeichnis geöffnet.<o:p></o:p>
53) Mehr Info im Gerätemanager anzeigen lassen<o:p></o:p>
Wenn wir im Gerätemanager mehr als nur die Standart Informationen sehen möchten können wir unter: Systemsteuerung / System / Erweitert / Umgebungsvariablen neue Systemvariablen mit folgenden Bezeichnungen anlegen: <o:p></o:p>
Bezeichnung: Devmgr_show_details mit dem Wert= 1 um erweiterte Geräteinformationen im Gerätemanager zu erhalten. <o:p></o:p>
Bezeichnung: Devmgr_show_nonpresent_device mit dem Wert=1 damit zeigt der Gerätemanager auch Informationen zu Hardware die nicht im aktuellen Hardwareprofil verwendet wird.<o:p></o:p>
54) Kennwort vergessen - kein Problem<o:p></o:p>
Um als vergesslicher Administrator, auch ohne Kennwort starten zu können hat Microsoft ein weiteres Hintertürchen bereitgestellt, das allerdings etwas Vorbereitung erfordert.<o:p></o:p>
Kennwort-Rücksetzdiskette erstellen:<o:p></o:p>
Gehe unter Systemsteuerung/Benutzerkonten und wähle das Administrator Konto aus. Wähle den link: Vergessen von Kennwörtern verhindern, und folge den Anweisungen des Assistenten.<o:p></o:p>
Systemzugang ohne Kennwort:<o:p></o:p>
Wähle beim Willkommensbildschirm den Administratorzugang und bestätige das (leere) Eingabefeld. Jetzt kommt eine Meldung das ein falsches Kennwort eingegeben wurde, und ob es vergessen wurde blablabla...<o:p></o:p>
Hier die Option Kennwortrücksetzdiskette verwenden auswählen, danach einfach den Anweisungen folgen und neues Kennwort festlegen - Fertig.<o:p></o:p>
Die Diskette funktioniert beliebig oft, auch wenn das Kennwort mehrfach geändert wurde, jedoch nur auf dem Rechner, auf dem sie erstellt wurde. Diskette sorgfältig verwahren !<o:p></o:p>
55) Startmenü anpassen<o:p></o:p>
Bei der Konfiguration des Startmenüs sollte man eine gewisse Sorgfalt walten lassen, da man über diese Schaltzentrale sehr viele Aktionen abwickeln wird. Hier hat Microsoft einen großen Schritt in Richtung Bedienungskomfort getan, was in Windows 9x Zeiten noch mühselig über Registry-Hacks geändert werden mußte, kann jetzt komfortabel per Mouseklick erledigt werden.<o:p></o:p>
Klassisch oder Modern ?<o:p></o:p>
Über einen Rechtsklick auf das Start/Eigenschaften kommt man zum Auswahlmenü, ob man sich für das schlichte Windows 2000 oder das moderne XP Outfit entscheidet ist reine Geschmackssache. Bei eher schwach ausgestatteten Systemen würde ich das klassische Menü bevorzugen, da es weniger Ressourcen verschlingt.<o:p></o:p>
So sieht das neue Startmenü aus, das wahlweise auch mit kleinen Symbolen angezeigt werden kann.<o:p></o:p>
Die klassische Variante entspicht dem Windows 2000 Design.<o:p></o:p>
Ist das gewünschte Grunddesign ausgewählt, kann über die Schaltfläche Anpassen die Größe der Symbole, sowie die Anzahl der zuletzt benutzten Verknüpfungen die angezeigt werden sollen definiert werden. Außerdem wird hier eingestellt ob und welche Internet und Mailprogramme im Startmenü erscheinen sollen.<o:p></o:p>
Über die Schaltfläche Erweitert werden die Feineinstellungen vorgenommen, hier kann fast jeder Menüeintrag nach belieben konfiguriert werden. Außerdem können die zuletzt geöffneten Dokumente gelöscht werden, bzw. diese Option ganz deaktiviert werden.<o:p></o:p>
Manuelle Änderungen werden nach wie vor per Drag & Drop oder per Cute & Paste vorgenommen. Sogar das Bild des eingeloggten Benutzers kann geändert werden, durch einfaches Anklicken kommt man zu einer Beispielgalerie aus der man ein neues Bild auswählen kann, oder man wählt alternativ eine eigene Bildquelle. -
56) Bootoptionen festlegen<?xml:namespace prefix = o ns = "urn:schemas-microsoft-com:office:office" /><o:p></o:p>
Zu diesem Menü gelangt man über Systemsteuerung/System/ Systemeigenschaften/Starten und Wiederherstellen/Einstellungen<o:p></o:p>
Hier wird Dauer und Reihenfolge der Bootpartitionen festgelegt, ebenso wie die Verhaltensregeln bei Systemfehlern und Debugen. Über die Schaltfläche Bearbeiten gelangt man direkt in den Bearbeitungsmodus der boot.ini <o:p></o:p>
Multiboot:<o:p></o:p>
Um ein Multibootsystem mit Windows XP und Win 98 oder Win 2000/NT5 aufzubauen, legst Du für jedes Betriebssystem<o:p></o:p>
eine Extra Partition an. Als weitere Maßnahme empfehle ich das anlegen einer Extra Partition für Programme und Daten.Als Dateisystem muß man Fat 32 wählen, will man von überall aus auf die Datenträger zugreifen, da Win 98 kein NTFS unterstützt.Wird Win 95 oder NT4 verwendet muß die Startpartition als FAT 16 formatiert werden.<o:p></o:p>
Die Betriebssysteme installiert man in aufsteigender Reihenfolge, also Win 95, Win98 usw. Zum Formatieren bevorzuge ich Partition Magic, aber mit Fdisk geht es genauso. Aber Vorsicht bestehende Partitionen können mit Fdisk nur verändert werden wenn auch formatiert wird. <o:p></o:p>
Ich empfehle erstmal die primären Partitionen auszuschöpfen dann stehen<o:p></o:p>
immer noch 26 logische Laufwerke zur Verfügung. Die Bootpartition muß natürlich primär sein. <o:p></o:p>
57) DDC abschalten = Bootvorgang verkürzen<o:p></o:p>
<o:p></o:p>
Dieser Tip kann neben Win 2000 auch für Win 9x verwendet werden. Beim ersten Booten soll der DDC-Abgleichs <o:p></o:p>
(Data Display Channel) die beste Wiederholfrequenz für den Monitor ermitteln. Falls Kommunikationsprobleme zum Monitor<o:p></o:p>
auftreten, kann es zu Verzögerungen des Bootvorgangs kommen. In diesem Fall sollte DDC durch einen Registry Hack unterbunden werden. So muss das Ergebnis aussehen: HKey_Local_Machine/System/CurrentControlSet/Services/Class/Display 0000/Default. <o:p></o:p>
58) Bootdefragmentierung überprüfen<o:p></o:p>
Windows XP faßt die Daten die für den Bootvorgang notwendig sind auf der Festplatte zusammen, um so einen schnelleren Zugriff zu haben. Standardmäßig ist diese Funktion aktiviert, trotzdem ist ein Überprüfen bestimmt kein Fehler. Gehe unter HKEY_LOCAL_MACHINE\SOFTWARE\Microsoft\Dfrg\ BootOptimizeFunction auf den Eintrag Enable, der zugeteilte Wert muß Y sein. <o:p></o:p>
59) Startmenü schneller öffnen<o:p></o:p>
Gehe unter HKEY_CURRENT_USER\Control Panel\Desktop und ändere den Wert bei MenuShowDelay von 400 auf 1. <o:p></o:p>
60) Eigene Meldung beim Systemstart anzeigen lassen<o:p></o:p>
Unter HKEY_LOCAL_MACHINE\SOFTWARE\Microsoft\Windows NT\CurrentVersion\Winlogon muß dem Eintrag LegalNoticeCaption als Wert ein Name zugeteilt werden. Unter LegalNoticeText wird dann der Text eingegeben <o:p></o:p>
61) Öffnen - Alle Benutzer - Nur für Admins<o:p></o:p>
Dieses Menü das unter Rechtsklick/Startbutton erreichbar ist steht nur zur Verfügung wenn man als Administrator angemeldet ist. Nach dem Öffnen findet man sich direkt im Startmenü Ordner wieder, der das Startmenü für alle User verwaltet. Mit Administrator Rechten können nun Einträge geändert werden. <o:p></o:p>
62) Arbeitsplatz im Startmenü integrieren<o:p></o:p>
Mit einem rechtsklick auf Start und Eigenschaften/Anpassen/Erweitert kommt man zum Dialog Startmenüelemente/ Arbeitsplatz hier muß die Option Als Menü anzeigen aktiviert werden. <o:p></o:p>
63) Mehrfach Programmstart des Startmenüs<o:p></o:p>
Wer gleich eine Reihe von Programmen aus dem Startmenü starten will, der kann sich einige Mouseklicks sparen indem er die Shift-Taste gedrückt hält, so bleibt das Startmenü nämlich aufgeklappt. <o:p></o:p>
64) Schneller starten <o:p></o:p>
Bei jedem Start sucht XP nach Freigaben für Dateien und Ordner im Netzwerk. Um diese unnötige Suche zu deaktivieren muss folgende Einstellung vorgenommen werden: Arbeitsplatz/Extras/Ordneroptionen/Ansicht und hier den Hacken vor Automatisch nach Netzwerkordnern und Druckern suchen entfernen. <o:p></o:p>
65) DOS Startdiskette unter XP erstellen<o:p></o:p>
Im Gegensatz zu Windows 2000 ist dies unter XP eine simple Angelegenheit, ein Rechtsklick auf A: im Explorer und <o:p></o:p>
das Anwählen von Formatieren/MS-DOS Startdiskette erstellen genügen. <o:p></o:p>
66) Autostart von CDs verhindern<o:p></o:p>
Durch das Drücken der SHIFT-Taste während die CD eingelesen wird , unterdrückt man die Autoplay Funktion. <o:p></o:p>
67) Automatisches Öffnen im Startmenü deaktivieren<o:p></o:p>
Die Untermenüs des Startmenüs öffnen sich sobald der Mauszeiger darauf kommt, dies führt oftmals zu ungewollten Aktionen. Wer diese Funktion abschalten will muß so vorgehen: Klicken mit der rechten Maustaste auf eine freie Stelle in der Taskleiste Gehe auf Eigenschaften und Startmenü\Anpassen\Erweitert Deaktiviere die Option Untermenüs beim darauf Zeigen öffnen <o:p></o:p>
68) XP mit RAID-Controller installieren <o:p></o:p>
Wenn man Windows 2000/XP auf einer Festplatte installieren möchte, die an dem RAID-Controller des Mainboards hängt, dann muß vor der Installation der Raid-Treiber eingebunden werden. Am besten kopiert man diesen vorher auf eine Diskette. Wen die Aufforderung Press F6... erscheint muß mit der Taste S die Option SCSI/RAID ausgewählt werden, der Rest wird von XP angegeben. <o:p></o:p>
69) Lautstärkesymbol anzeigen lassen <o:p></o:p>
Windows XP verbirgt standardmäßig die Lautstärkeregelung. Wer diese ständig in der Taskleiste haben will muss unter Systemsteuerung/ Sounds und Audiogeräte die Option Lautstärkeregelung in der Taskleiste anzeigen aktivieren. <o:p></o:p>
Sind die neuen Desktopfeatures von Windows XP aktiviert geht es so: Systemsteuerung/Sounds/Sprache/Audiogeräte und aktiviere Lautstärkeregelung in der Taskleiste anzeigen.<o:p></o:p>
70) Adressleiste und Statusleiste im Windows Explorer sichtbar machen<o:p></o:p>
XP zeigt im Gegensatz zu seinen Vorgängern die Adress- und Statusleiste nicht an. Wer diese verfügbar machen will muß im Menü Ansicht auf Symbolleisten und dann auf Adressleiste bzw. Statusleiste gehen und diese aktivieren. <o:p></o:p>
71) Weitere Bilder als Startmenü Logo integrieren<o:p></o:p>
Das Startmenü/Login Bild von Windows XP wird über Systemsteuerung/Benutzerkonten/Eigenes Bild ändern definiert. Wem die Auswahl zu klein ist der kann hier eigene Bilddateien zusätzlich verfügbar machen. Erstelle eine Grafik mit 48x48 Pixeln speichere sie als BMP, JPG, PNG oder GIF im Verzeichnis C:\Dokumente und Einstellungen\ All Users\ Anwendungsdaten\ Microsoft\ User Account Pictures\ Default Pictures und das Pic steht zur Verfügung. <o:p></o:p>
72) Automatisches Öffnen im Startmenü deaktivieren<o:p></o:p>
Die Untermenüs des Startmenüs öffnen sich sobald der Mauszeiger darauf kommt, dies führt oftmals zu ungewollten Aktionen. Wer diese Funktion abschalten will muss so vorgehen: Klicken mit der rechten Maustaste auf eine freie Stelle in der Taskleiste Gehe auf Eigenschaften und Startmenü\Anpassen\Erweitert Deaktiviere die Option Untermenüs beim darauf Zeigen öffnen<o:p></o:p>
73) Wer mit dem Mauszeiger im Explorer einen Moment über einem Dateiicon verweilt dem wird ein Info text angezeigt, <o:p></o:p>
wer will kann diese Anzeigeoptionen mit einem Registry Hack seinen Bedürfnissen anpassen. Öffne HKEY_CLASSES_ROOT\ und * , dieser Schlüssel ist für alle Dateitypen zuständig. Danach genügt ein Doppelklick auf den Eintrag Info Tip um die Werte zu bearbeiten. <o:p></o:p>
Standardmäßig sind die Optionen Author,Title,Type, Size definiert diese Liste kann durch einfaches Löschen reduziert werden, oder um die Begriffe Created (Erstellt), Accessed (letzter Zugriff) Modified (letzte Änderung), Type (Dateityp), Attributes (versteckt, schreibgeschützt usw.) <o:p></o:p>
74) Sicherheitseinstellungen der Systemregistrierung <o:p></o:p>
Um den Zugriff auf die Registrierung zu unterbinden gibt es die Möglichkeit das Programm regedit .exe aus dem Windows Verzeichnis zu löschen, als Administrator kann man per Fernwartung die Registry bearbeiten.Man kann genauso die Benutzer und Gruppenrechte einschränken. Eine interessante Variante ist das Vergeben
von einzelnen Sicherheitsattributen innerhalb der Registrierung. Es ermöglicht das freigeben/sperren von Teilen der Registry. Um so eine Sicherheitseinstellung zu definieren markiert man den gewünschten Eintrag und klickt auf <o:p></o:p>
Berechtigungen danach kann man über ein komfortables Menü für jede Gruppe die Zugriffsberechtigung explizit festlegen. <o:p></o:p>
Über das Menü Erweitert kommt man zu detallierten Einstellungsmodi, die das ausführliche Konfigurieren der Registry Rechte und deren Überwachung mit Protokolierung erlauben. In den Erweiterten Einstellungen kann man sehr ins Detail gehen. <o:p></o:p>
75) Registry Einträge zu den Favoriten hinzufügen<o:p></o:p>
Wer häufig mit der Registry arbeitet, der wird es zu schätzen wissen, wenn er schnellen Zugriff auf die oft benutzten Ziele hat. Die gewünschten Schlüssel können mit einem Klick auf Favoriten/Favoriten hinzufügen in das Favoriten Menü integriert werden und so jederzeit aufgerufen werden. Um einen Eintrag zu entfernen geht man auf Favoriten/Favoriten entfernen. -
76) Gesamte Registry oder einzelne Schlüssel sichern<?xml:namespace prefix = o ns = "urn:schemas-microsoft-com:office:office" /><o:p></o:p>
Gerade bei Experimenten sollte man ein Backup der XP - Registrierung oder zumindest der zu bearbeitenden Abschnitte anlegen. Um die gesamte Registry zu sichern startet man regedit und markiert den Arbeitsplatz, danach geht man auf Datei/Exportieren und benennt die Datei mit der Endung .reg. Um Teile der registry zu sichern markiert man den Pfad bzw. Schlüssel den man sichern will, und verfährt genauso. Um die Registry bzw. Teilabschnitte wiederherzustellen wählt man innerhalb von regedit den Befehl Datei/Importieren und wählt die gewünschte Reg-Datei aus.<o:p></o:p>
77) Fehler 19 (Registry beschädigt)<o:p></o:p>
Überprüfe ob noch die Werte HKEY_LOCAL_MACHINE\SYSTEM\ CurrentControlSet\Control\Class\ <o:p></o:p>
{4D36E965-E32 5-11 CE-BFC1-08002BE10318} noch die Values: "Upperfilters" und "Lowerfilters" vorhanden sind. Wenn ja, dann sollte ein Löschen dieser Werte das Problem beheben.<o:p></o:p>
78) Sicherheitscheck Microsoft Baseline Security Analyzer<o:p></o:p>
Auf Anweisung von Bill Gates wurde dieses Tool zum Download gestellt, es untersucht MS-Betriebssysteme und Server-Produkte auf fehlende System-Updates und Schwachstellen in der Konfiguration. es steht im Moment nur in einer
englischsprachigen Version zur Verfügung, ist aber ziemlich selbsterklärend. Es ist auf deutschen Windows Versionen <o:p></o:p>
voll lauffähig, aber nicht alle Fehlermeldungen können behoben werden, da nicht alle Fixes für die German Version verfügbar <o:p></o:p>
sind. Es eignet sich für Windows 9x/XP/2000. Das Programm ist über das PQTUNING Download Center verfügbar. <o:p></o:p>
79) SERVICES.MSC - Systemdienste konfigurieren<o:p></o:p>
Durch den Aufruf services.msc unter Ausführen gelangt man zu dem Systemdienst Manager. Hier werden die Dienste angezeigt, und man kann einsehen welche automatisch oder manuell gestartet werden bzw. deaktiviert sind. Über diesen Manager läßt sich jeder Dienst individuell konfigurieren. Die Hilfe Datei gibt Auskunft über Funktion und Abhängigkeiten der einzelnen Dienste.<o:p></o:p>
<o:p></o:p>
80) PowerToys - Kostenlose Erweiterung<o:p></o:p>
Wem die vielen Funktionen von Windows XP noch nicht ausreichen bzw. zu versteckt sind, der kann mit den Power Toys sein System noch weiter aufbohren. Das Tool TweakUI ist dabei der unbestrittene Star, da es eine Menge verborgener und geheimer Funktionen aktiviert/deaktiviert. Durch drücken der Windows-Taste und der Taste Q kann zwischen den einzelnen Benutzern umgeschaltet werden.<o:p></o:p>
Auf die genauen Funktionen kann in diesem Rahmen nicht eingegangen werden, hier nur eine kurze Übersicht der einzelnen Tools die in den Powertoys enthalten sind: <o:p></o:p>
TweakUI: Tweak Tool, bietet eine Vielzahl an Einstellungen <o:p></o:p>
PhotoToys: Ermöglicht über das Kontext Menü von Grafiken das Neuberechnen der Grafik für verschiedene Auslösungen. <o:p></o:p>
Command Windows on Folder: Das Kontextmenü der Ordner wird um den Eintrag Open Command Windows here erweitert. <o:p></o:p>
Damit kann das DOS Fenster sofort in dem betreffenden Ordnerpfad gestartet werden. <o:p></o:p>
PowerToy Calculator: Umfangreicher Taschenrechner <o:p></o:p>
Slide Show Generator: Ermöglicht das einfache erzeugen von HTML Slideshows.Die Files werden komplett in einem Ordner abgelegt inclusive Viewer, was das abspielen auch unter anderen Windows Versionen ermöglicht. <o:p></o:p>
TimerShot: Ein Tool das in gewünschten Zeitabständen die Bilder einer Webcam an einen Server schickt. <o:p></o:p>
ALT-TAB-Replacement: Wer zwischen geöffneten Programmen mit der Tastenkombination ALT+TAB swappt dem werden kleine Icons angezeigt. Das Toolerweitert die Anzeige mit einer Mini-Vorschau der aktiven Application.<o:p></o:p>
Magnifier: Bildschirmlupe für den Systemtray. <o:p></o:p>
Virtual Desktop Manager: Bietet 4 virtuelle Desktops, zwischen denen man wechseln kann. Über Preview werden alle 4 gleichzeitig angezeigt. <o:p></o:p>
<o:p></o:p>
81) Extrahier Assistent nutzen <o:p></o:p>
Viele User werden somit zumindest Teilweise auf WinZip verzichten können. Mit diesem Tool können gezippte Ordner wie normale eingesehen werden, und mit Hilfe eines Assistenten extrahiert/komprimiert werden.An dieses Programm kommt man über das rechte Kontextmenü, bei komprimierten Ordnern steht die Extrahierfunktion automatisch zur Verfügung, zum komprimieren geht man über das Senden an Menü. Wird ein anderes Zip-Tool installiert so schreibt sich dieses in das Kontextmenü. Man kann den Extrahier Assistenten aber auch gezielt deinstallieren: Gib über Ausfüren den Befehl regsvr32 /u zipfldr.dll ein. <o:p></o:p>
82) Festplattenüberprüfung mit CKDSK <o:p></o:p>
Ein Rechtsklick auf das gewünschte Laufwerk/Eigenschaften/Extras/Fehlerüberprüfung startet ckdsk. <o:p></o:p>
Man kann dann auswählen zwischen: <o:p></o:p>
1. Dateisystem automatisch korrigieren <o:p></o:p>
2. Fehlerhafte Sektoren suchen/wiederherstellen (schließt Nr. 1 ein)<o:p></o:p>
Die Überprüfung von Netzlaufwerken ist ausgeschlossen. <o:p></o:p>
83) Festplatte defragmentieren mit Defrag.exe<o:p></o:p>
DiesesTool findet man unter Laufwerk/Eigenschaften/Extras/Defragmentierung oder direkt im Ordner System32/defrag.exe <o:p></o:p>
Es unterstützt FAT, FAT32 und NTFS und funktioniert bei dynamischen und bei Basisdatenträgern. Es benötigt mindestens 15 % freien Speicher auf dem Volume um die Defragmentierung komplett durchzuführen. Es kann auch über die
Eingabeaufforderung mit dem Befehl defrag.exe aufgerufen werden, die zur Verfügung stehenden Parameter werden aufgelistet. Durch die Tastenkombination STRG + C wird der Prozeß unterbrochen.<o:p></o:p>
84) Festplatte beruhigen - Index-Funktion abschalten<o:p></o:p>
Die Index-Funktion ist von XP in der Grundinstallation aktiviert um Suchvorgänge auf der Platte zu beschleunigen. <o:p></o:p>
Diese Funktion speichert jede Aktion, was heißt die Platte kommt nie zur Ruhe, das System verlangsamt sich dadurch.<o:p></o:p>
Um dieses Treiben zu beenden gehe auf Arbeitsplatz\Laufwerk (rechtsklick)\EigenschaftenLaufwerk und entferne das Häckchen bei für schnelle Dateisuche indizieren. <o:p></o:p>
85) Cookies intelligent verwalten<o:p></o:p>
Dieser Tip funktioniert bei allen Windows Versionen<o:p></o:p>
Eine Möglichkeit Cookies besser im Auge zu behalten ist es den Cookie-Ordner im Papierkorb zu parken, das hat den Vorteil, dass beim Leeren des Papierkorbs die Kekse auch gleich gelöscht werden. Gehe in die Registry unter Hkey_Current_User\Software\Microsoft\Windows\CurrentVersion\Explorer\User ShellFolders öffne den Eintrag Cookies und weise den Pfad zu. C:\Recycled bei Win 9x oder C:\Recycler unter Win 2000/XP<o:p></o:p>
86) Windows XP per Startdisketten installieren<o:p></o:p>
Verfügt man über ein altes Board, das kein CD Booten unterstützt, so wird man über diese Tool (makeboot.exe) von Microsoft erfreut sein. Zu finden ist es im Download Center von Microsoft.<o:p></o:p>
Um die 6 Startdisk zu erstellen muss dass Programm nur gestartet werden, der Rest wird vorgegeben.<o:p></o:p>
87) Die automatische Desktop Bereinigung<o:p></o:p>
Nach 60 Tagen beginnt Windows XP mit den Aufräumarbeiten auf dem Desktop, es werden wenig benutzte Symbole entfernt, wobei die System Icons (Papierkorb usw.) verschont bleiben. Diese Automatik kann sowohl deaktiviert werden, als auch manuell jederzeit gestartet werden. Durch einen Rechtsklick auf das leere Desktop Eigenschaften/Desktop/Desktop anpassen/Allgemein kommt man zu den relevanten Einstellungen. <o:p></o:p>
88) Desktop Effekte abschalten und Resourcen sparen<o:p></o:p>
<o:p></o:p>
Die sind zwar schön anzusehen, verbrauchen aber wertvolle Systemresourcen, wer über einen mager ausgestatetten PC verfügt, der im Normalbetrieb schon Performanceprobleme aufweist, sollte auf diese Spielereien verzichten. Um die Effekte zu reduzieren bzw. abzuschalten, geht man über das Desktopmenü/Eigenschaften/Darstellung/Effekte, dort können die Einstellungen per Mausklick vorgenommen werden.<o:p></o:p>
89) Windows XP unterstützt kein USB 2.0<o:p></o:p>
USB 2.0 Controller werden im XP Gerätemanager mit Ausrufezeichen angezeigt, bei der Überprüfung der Details erscheint die Meldung Universal Serial Bus (USB)-Controller. Die Treiber für dieses Gerät wurden nicht installiert (Code 28). das liegt einfach daran, dass Windows XP die USB 2.0-Spezifikation nicht unterstützt. Abhilfe kann hier nur der Hardwarehersteller schaffen, der einen Treiber für den USB 2.0-Controller zur Verfügung stellen muss. <o:p></o:p>
<o:p></o:p>
90) Auslagern verhindern<o:p></o:p>
XP hat die Angewohnheit aktive Dateien auch bei freiem RAM auf die HD auszulagern, der Nachteil dieses Systems sind die längeren Reaktionszeiten gegenüber dem Arbeitsspeicher. Ab 256 MB RAM empfehle ich das <o:p></o:p>
Paging zu deaktivieren. <o:p></o:p>
Unter HKEY_LOCAL_MACHINE\SYSTEM\CurrentControlSet\Control\Session Manager\Memory Management muss der Wert von 0 auf 1 gesetzt werden. <o:p></o:p> -
91) Windows XP Dienste konfigurieren<?xml:namespace prefix = o ns = "urn:schemas-microsoft-com:office:office" /><o:p></o:p>
Jeder laufende Dienst belastet das System und kostet Performance. Deshalb ist es sinnvoll nur die Dienste zu aktivieren, die man wirklich benötigt. Die Verwaltung dieser Dienste übernimmt das Dienste -Modul der Microsoft Management Console. <o:p></o:p>
Um die Diensteverwaltung direkt zu starten gibt man unter Ausführen den Befehl services.msc ein. Jeder Dienst ist sowieso schon im Dienste-Modul erklärt, hier noch die Starttyp Empfehlungen. Man muss in die Konfiguration die Überlegung einbeziehen, dass ein deaktivieren eines Dienstes auch die abhängigen Dienste mit einschließt. <o:p></o:p>
a) Ablagemappe Deaktivieren <o:p></o:p>
b) Automatische Updates Deaktivieren <o:p></o:p>
c) Computerbrowser Deaktivieren (Stand Alone PC) <o:p></o:p>
d) Designs je nachdem ob Designs verwendet werden Deaktiviert oder Automatisch <o:p></o:p>
e) Fehlerberichterstattungsdienst Manuell <o:p></o:p>
f) Hilfe und Support Manuell wer auf die Windows Hilfe generell verzichtet Deaktiviert <o:p></o:p>
g) Indexdienst Deaktiviert <o:p></o:p>
h) Drahtlose Verbindung Manuell <o:p></o:p>
i) Nachrichtendienst Manuell bei Server Client Rechnern , ansonsten Deaktiviert <o:p></o:p>
j) NetMeeting-Remotedesktop-Freigabe Deaktiviert <o:p></o:p>
k) Remote-Registrierung Deaktiviert <o:p></o:p>
l) Seriennummer der tragbaren Medien Deaktiviert <o:p></o:p>
m) SSDP-Suchdienst Deaktiviert <o:p></o:p>
n) TCP/IP-NetBIOS-Hilfsprogramm Deaktiviert <o:p></o:p>
o) Telnet Deaktiviert <o:p></o:p>
p) Universeller Plug & Play-Gerätehost Manuell <o:p></o:p>
q) Upload-Manager Manuell <o:p></o:p>
r) Warndienst Manuell <o:p></o:p>
s) Windows-Zeitgeber Deaktiviert <o:p></o:p>
<o:p></o:p>
92) Performance analysieren mit dem Systemmonitor<o:p></o:p>
Um den Systemmonitor zu starten, gibt man unter Ausführen einfach perfmon.exe. Der Funktionsumfang ist gigantisch, nahezu jede Kleinigkeit kann gemessen werden, und die Konfigurationsmöglichkeiten sind mehr als üppig. Trotz des gigantischen Umfangs sollte die Bedienung selbst für den weniger versierten User gut zu meistern sein.<o:p></o:p>
93) Den XP Faxdienst nutzen<o:p></o:p>
Diese Komponente steht nicht standardmäßig zur Verfügung, und muß über Systemsteuerung/Software/Komponenten hinzufügen nachinstalliert werden. Danach kann mit hilfe des Faxdruckers aus jeder Anwendung heraus ein Dokument gefaxt werden.<o:p></o:p>
Das Faxmodul wird dabei wie ein Drucker behandelt. Um das Fax zu konfigurieren steht ein Assistent zur Verfügung, der sich beim Aufmachen des Faxdruckers automatisch meldet. Alternativ kann die Konfiguration auch über Start/Alle Programme/Zubehör/ Komunikation/Fax/Faxkonsole/Extras/Fax konfigurieren vorgenommen werden.Die Faxclient Console bietet alles was man braucht, außerdem stehen noch ein Deckblatt Creator sowie ein Fax Assistent zur Verfügung. Als Faxmodem kann natürlich auch eine ISDN Karte dienen. Das Faxprogramm ist übersichtlich und leicht zu bedienen, bietet aber dennoch viele Möglichkeiten. <o:p></o:p>
93) Tools per Befehlszeile starten<o:p></o:p>
Der direkte Aufruf über Ausführen geht am schnellsten, hier die Befehle dazu:<o:p></o:p>
a) Datenträgerbereinigung cleanmgr.exe <o:p></o:p>
b) Eingabeaufforderung cmd.exe <o:p></o:p>
c) Direct X - Diagnoseprogramm dxdiag.exe <o:p></o:p>
d) Registrierungs - Editor regedt32.exe <o:p></o:p>
e) Task - Manager taskmgr.exe <o:p></o:p>
f) Zertifikat - Manager certmgr.msc <o:p></o:p>
g) Indexdienst ciadv.msc <o:p></o:p>
h) Computerverwaltung compmgmt.msc <o:p></o:p>
i) Datenträgerverwaltung diskmgmt.msc <o:p></o:p>
j) Geräte-Manager devmgmt.msc <o:p></o:p>
k) Defragmentierung dfrg.msc <o:p></o:p>
l) Ereignisanzeige eventvwr.msc <o:p></o:p>
m) Freigegebene Ordner fsmgmt.msc <o:p></o:p>
n) Gruppenrichtlinien - Editor gpedit.msc <o:p></o:p>
o) Benutzer und Gruppen lusrmgr.msc <o:p></o:p>
p) Wechselmedienverwaltung ntmsmgr.msc <o:p></o:p>
q) Systemmonitor perfmon.msc <o:p></o:p>
r) Sicherheitseinstellungen secpol.msc <o:p></o:p>
s) Diensteverwaltung services.msc <o:p></o:p>
t) Komponentendienste comexp.msc <o:p></o:p>
94) Vorherige Version eines Gerätetreibers wiederherstellen<o:p></o:p>
Gehe unter Systemsteuerung/Leistung und Wartung/System/Hardware/Geräte-Manager, und wähle das Gerät<o:p></o:p>
bei dem der alte Treiber wiederhergestellt werden soll. Klicke durch bis zu den Treibereigenschaften der Rest ergibt sich ohnehin. <o:p></o:p>
95) 60 Hz Bug beheben<o:p></o:p>
Auch Windows XP bleibt von diesem Bug nicht verschont. Jedesmal wenn ein Spiel in eine andere Auflösung wechselt, wird die Bildwiederholrate auf nicht gerade augenschonende 60 Hz gestellt. Nvidias Refresh Rate Fix bringt Abhilfe. Für Besitzer Kyro Karten gibt es die KHz-Tool und für ATI-Grafikkarten gibt es ebenfalls ein Refresh Fix.<o:p></o:p>
96) Rätselhafter Zugriff auf das Diskettenlaufwerk nach dem Start<o:p></o:p>
Dieses Phänomen tritt auf, wenn vor dem herunterfahren ein Ordner auf dem A: Laufwerk geöffnet wurde, und das Laufwerk nach erneuten Start leer ist.Windows XP sucht nach dem zuletzt benutzten Ordner, findet nichts und es kommt zu einem unangenehmen rattern. Um dies zu vermeiden gibt es 2 Möglichkeiten:<o:p></o:p>
Wechseln in ein anderes Verzeichniß der HD vor dem Shutdown oder die Option Vorherige Ordnerfenster bei der Anmeldung wiederherstellen unter den Ordneroptionen/Ansicht einfach deaktivieren.<o:p></o:p>
97) Microsoft Datenabfrage unterbinden<o:p></o:p>
Bei jeder Verbindung mit dem Internet wird das System von Microsoft überprüft und zwar so lange, bis der RegDone-Wert in der Registry auf 1 gesetzt ist, was mit dem ersten Windows Update geschieht. Welche Daten hier abgefragt werden, darüber schweigt Microsoft derzeit. <o:p></o:p>
Wer ein übersenden von Daten nicht will muss unter:<o:p></o:p>
HKEY_LOCAL_MACHNE\Software\Microsoft\WindowsNT\CurrentVersion den Wert von RegDone auf 1 setzen <o:p></o:p>
98) Windows XP mit der Tastatur bedienen<o:p></o:p>
Hier einige Tastatur Befehle:<o:p></o:p>
STRG+C (Kopieren)<o:p></o:p>
STRG+X (Ausschneiden) <o:p></o:p>
STRG+V (Einfügen) <o:p></o:p>
STRG+Z (Rückgängig) <o:p></o:p>
ENTF (Löschen) <o:p></o:p>
UMSCHALT+ENTF (Markiertes Element sofort löschen, ohne es in den Papierkorb zu stellen) <o:p></o:p>
STRG beim Ziehen eines Elements (Markiertes Element kopieren) <o:p></o:p>
STRG+UMSCHALT beim Ziehen eines Elements (Verknüpfung zum markierten Element erstellen) <o:p></o:p>
F2 (Markiertes Element umbenennen) <o:p></o:p>
STRG+NACH-RECHTS-TASTE (Einfügemarke an den Anfang des nächsten Wortes stellen) <o:p></o:p>
STRG+NACH-LINKS-TASTE (Einfügemarke an den Anfang des vorigen Wortes stellen)<o:p></o:p>
STRG+NACH-UNTEN-TASTE (Einfügemarke an den Anfang des nächsten Absatzes stellen) <o:p></o:p>
STRG+NACH-OBEN-TASTE (Einfügemarke an den Anfang des vorigen Absatzes stellen)<o:p></o:p>
STRG+UMSCHALT mit einer beliebigen Pfeiltaste (Textblock markieren) <o:p></o:p>
UMSCHALT mit einer beliebigen Pfeiltaste (Mehr als ein Element in einem Fenster oder auf dem Desktop markieren oder Text in einem Dokument markieren) <o:p></o:p>
STRG+A (Alles markieren) <o:p></o:p>
F3 (Datei oder Ordner suchen) <o:p></o:p>
ALT+ENTER (Eigenschaften des markierten Elements anzeigen)<o:p></o:p>
ALT+F4 (Aktives Element schließen oder aktives Programm beenden) <o:p></o:p>
ALT+EINGABE (Eigenschaften des markierten Objekts anzeigen) <o:p></o:p>
ALT+LEERTASTE (Kontextmenü für aktives Fenster öffnen)<o:p></o:p>
STRG+F4 (In Programmen, die das gleichzeitige Öffnen mehrerer Dokumente zulassen: Aktives Dokument schließen)<o:p></o:p>
ALT+TAB (Zwischen geöffneten Elementen wechseln) <o:p></o:p>
ALT+ESC (Elemente in der Reihenfolge durchlaufen, in der sie geöffnet wurden) <o:p></o:p>
F6 (Bildschirmelemente in einem Fenster oder auf dem Desktop durchlaufen)<o:p></o:p>
F4 (Adressleistenliste in "Arbeitsplatz" oder im Windows Explorer anzeigen) <o:p></o:p>
UMSCHALT+F10 (Kontextmenü für markiertes Element anzeigen) <o:p></o:p>
ALT+LEERTASTE (Systemmenü für aktives Fenster anzeigen) <o:p></o:p>
STRG+ESC (Startmenü anzeigen)<o:p></o:p>
ALT+Unterstrichener Buchstabe in einem Menünamen (Entsprechendes Menü anzeigen) <o:p></o:p>
Unterstrichener Buchstabe in einem Befehlsnamen in einem geöffneten Menü (Entsprechenden Befehl ausführen) <o:p></o:p>
F10 (Menüleiste im aktiven Programm aktivieren) <o:p></o:p>
NACH-RECHTS-TASTE (Nächstes Menü nach rechts oder Untermenü öffnen) <o:p></o:p>
NACH-LINKS-TASTE (Nächstes Menü nach links öffnen oder Untermenü schließen)<o:p></o:p>
F5 (Aktives Fenster aktualisieren) <o:p></o:p>
RÜCKTASTE (Übergeordneten Ordner in "Arbeitsplatz" oder im Windows Explorer anzeigen) <o:p></o:p>
ESC (Aktuellen Vorgang abbrechen) <o:p></o:p>
UMSCHALT beim Einlegen einer CD-ROM in das CD-ROM-Laufwerk <o:p></o:p>
(Automatisches Abspielen der CD-ROM verhindern) <o:p></o:p>
99) Windows 95 PC und ein XP-Computer versagen bei PC-Direktverbindung<o:p></o:p>
Standardmäßig installiert Windows 95 das NetBEUI-Protokoll und das IPX/SPX-Protokoll. Windows XP installiert nur TCP/IP, es ist aber für die PC-Direktverbindung erforderlich, daß auf beiden Computern das gleiche Protokoll installiert ist. Damit die Verbindung funktioniert müssen folgende Komponenten hinzugefügt werden:<o:p></o:p>
Client für Microsoft-Netzwerke<o:p></o:p>
Datei- und Druckerfreigabe <o:p></o:p>
TCP/IP und/oder IPX/SPX <o:p></o:p>
<o:p></o:p>
100) Komprimierte Ordner farblich kennzeichnen<o:p></o:p>
Um die komprimmierten Dateiordner im Explorer schnell zu erkennen, ist eine farbliche Kennzeichnung eine Möglichkeit. Unter Extras/Ordneroptionen/Ansicht muß der Eintrag Verschlüsselte und komprimierte NTFS-Dateien<o:p></o:p>
in anderer Farbe anzeigen aktiviert sein. <o:p></o:p> -
101) XP Treiberleichen entfernen<?xml:namespace prefix = o ns = "urn:schemas-microsoft-com:office:office" /><o:p></o:p>
Man lege unter "Start -> Einstellungen -> Systemsteuerung -> System -> Erweitert -> Umgebungsvariablen" unter Systemvariablen eine neue Variable mit dem Namen "devmgr_show_nonpresent_devices" und dem Wert "1" an. <o:p></o:p>
Danach wählt man im Gerätemanager unter Ansicht "Ausgeblendete Geräte anzeigen" Hier sieht man jetzt alle Geräte deren Treiber geladen sind, solche die nicht mehr vorhanden sind werden als halbtranparente Geräte aufgeführt. Man kann sie einfach löschen. <o:p></o:p>
102) XP: Bootmenü mittels bootcfg wiederherstellen <o:p></o:p>
Durch eigene Fehler oder andere Gründe kann es passieren, das die Einträge in der boot.ini gelöscht werden. Nun ist es nicht mehr möglich das System ohne Fehler zu starten. Mittels dem Befehl bootcfg kann man die Einträge wieder herstellen.<o:p></o:p>
Dazu gehen wir wie folgt vor.<o:p></o:p>
Ins Bios wechseln und die Startreihenfolge beim booten auf CD ROM ändern.<o:p></o:p>
Jetzt das System mittels der Windows XP Home/Prof CD booten.<o:p></o:p>
Nach dem laden der Treiber kommen wir jetzt in ein Menü, wo man als Punkt "Drücken Sie die R-Taste, um Windows XP mit Hilfe der Wiederherstellungskonsole zu reparieren", diesen müssen wir wählen. Jetzt startet Windows XP die Wiederherstellungskonsole. Hier haben wir die Möglichkeit in einer DOS ähnlichen Umgebung Befehle einzugeben.<o:p></o:p>
Hier nun bootcfg /add eintippen und auf die nächste Meldung warten.<o:p></o:p>
Jetzt haben wir die Möglichkeit das gefunde Betriebssystem wieder ins Startmenü eintragen zu lassen.<o:p></o:p>
103) Neue Seite im IE wird nicht geöffnet oder ist leer <o:p></o:p>
Dies kann an einer fehlenden registrierung von DLL Dateien des IE liegen.<o:p></o:p>
Start --> Ausführen --> regsvr32 urlmon.dll eingeben und mit Enter betätigen. Als Abschluss erfolgt eine Bestätigung der Registrierung. Falls dies nicht hilft gleiches mit folgenden Dateien wiederholen --> regsvr32 actxprxy.dll oder regsvr32 shdocvw.dll <o:p></o:p>
104) XP: Den PC clonen - Das Tool ist dabei <o:p></o:p>
Wer seinen Win2000/NT PC clonen wollte musste immer auf Tool´s von Fremdanbietern zurück greifen um Infomationen wie die SID (Security ID) und den Computername zu entfernen. Ab Windows XP ist dieses Tool gleich auf der CD, was ich für sehr gut finde. Das Programm nennt sich Sysprep und ist auf der Windows CD im Verzeichnis SUPPORT --> TOOLS in der Datei "DEPLAY.CAB" zu finden. Diese kann mit Winzip geöffnet werden. <o:p></o:p>
105) XP: Welche Dienste sind in XP gerade aktiv? <o:p></o:p>
Wer wissen möchte welche Dienste unter XP gerade aktiv sind, kann das recht einfach nachprüfen. Auch ist es möglich den Inhalt in einer Text Datei speichern zu lassen. Schön an dieser Funktion ist das aufgelistet wird, welche Dienste unter dem Punkt svchost.exe ausgeführt werden. Diese wird ja mehrmals gestartet. <o:p></o:p>
Start --> Ausführen --> cmd und dann dies starten --> tasklist /svc <o:p></o:p>
Jetzt wird eine Liste erstelle welche Dienste gerade aktiv sind. <o:p></o:p>
Start --> Ausführen --> cmd und dann dies starten --> tasklist /svc > c:\tasklist.txt <o:p></o:p>
Jetzt wird die komplette Ausgabe in eine Textdatei gespeichert auf dem Laufwerk C gespeichert. Der Pfad kann an die eigenen wünsche angepasst werden! <o:p></o:p>
106) XP: Software-Liste aufräumen <o:p></o:p>
Zwei Hauptursachen sorgen in der Systemsteuerung unter Software für eine bald unübersichtliche und nicht mehr aktuelle Liste der installierten Programme: zum einen die schlecht programmierten Deinstallationsroutinen der Programme selbst und zum anderen Anwender, die ihre Anwendungen löschen, statt sie zu deinstallieren. <o:p></o:p>
Aufräumen lässt sich die Liste über die Registrierdatenbank. Unter Hkey_Local_Machine --> Software --> Microsoft --> Windows --> CurrentVersion --> Uninstall müssen die Einträge der nicht mehr vorhandenen Applikationen gelöscht werden.<o:p></o:p>
<o:p></o:p>
107) XP: Systempfade selbst bestimmen <o:p></o:p>
ür jeden angemeldeten User richtet Windows eigene Verzeichnisse für persönliche Daten und Einstellungen ein. Die Ordner Eigene Dateien, Eigene Bilder und Eigene Musik etwa werden per Voreinstellung stets unter C:\ angelegt.<o:p></o:p>
Wo Windows diese und weitere Benutzerordner verwaltet, können Anwender über die Registry einsehen. Dort lässt sich auch der Standardpfad den eigenen Bedürfnissen anpassen. Wichtig hierfür ist der Schlüssel Hkey_Current_User --> Software --> Microsoft --> Windows --> CurrentVersion --< Explorer. Nach einem Rechtsklick auf den Subkey ShellFolders und Ändern kann ein neuer Pfad angegeben werden.<o:p></o:p>
108). Volle Kapazität des L2-Caches nutzen<o:p></o:p>
In der Registrierdatenbank folgenden Wert eintragen/ändern:<o:p></o:p>
"Hkey_Local_Machine\System\CurrentControlSet\Control \SessionManager\Memory Management" suchen und dort den DWORD-Wert "SecondLevelDataCache" bei einem system mit 512 KB L2 Cache (Pentium II/III) von "0" auf "200", bei 1024 KB L2 Cache auf "400" setzen<o:p></o:p>
109) Verhindern, dass Teile des Kernels ausgelagert werden<o:p></o:p>
In der Registrierdatenbank folgenden Wert eintragen/ändern:<o:p></o:p>
"Hkey_Local_Machine\System\CurrentControlSet\Control \SessionManager\Memory Management" suchen und setzen auf den Wert 1.<o:p></o:p>
110) Steigerung der gesamten Systemperformance<o:p></o:p>
In der Registrierdatenbank folgenden Wert eintragen/ändern:<o:p></o:p>
"Hkey_Local_Machine\System\CurrentControlSet\Control \SessionManager\Memory Management" suchen und setzen auf 1/8 des installierten Arbeitsspeichers in KB . Ab 256 MB Arbeitsspeicher liegt der Maximalwert allerdings bei <65536>.<o:p></o:p>
111) Festplattencache vergrößern um Dateien schneller anzusteuern<o:p></o:p>
In der Registrierdatenbank folgenden Wert eintragen/ändern:<o:p></o:p>
"Hkey_Local_Machine\System\CurrentControlSet\Control \SessionManager\Memory Management" suchen und setzen auf den Wert 1.<o:p></o:p>
112. Windows entschlacken<o:p></o:p>
Sucht unter ihrem Windows XP Verzeichnis (C:\WINNT) das Verzeichnis und in diesem Verzeichnis die Datei . Diese Datei enthält sämtliche Systemkomponenten, die das Setup installiert hat. Editiert diese Datei und löscht das Wort einfach aus den Termen, sodass 2 Kommazeichen nebeneinander stehen. Nach dem Speichern dieser Datei könnt Ihr unter der Systemsteuerung -> Software die nicht benötigten Komponenten deinstallieren. -
113) Entfernen der Sicherheitshinweise im Explorer beim öffnen der Systemordner<?xml:namespace prefix = o ns = "urn:schemas-microsoft-com:office:office" /><o:p></o:p>
Öffnet die Ordneroptionen und deaktiviert das Ausblenden von Systemdateien und von versteckten Dateien. Öffnet nun den Explorer und benennt die Datei in den betroffenen Ordnern um in Windows XP Wiederherstellungskonsole<o:p></o:p>
Um den Computer zu starten und die Wiederherstellungskonsole zu verwenden, benötigen wir die Windows XP-CD und müssen das BIOS des Computers für den Start vom CD-ROM-Laufwerk konfigurieren. Nachdem wir dies abgeschlossen haben, gehen wir folgendermaßen vor:<o:p></o:p>
1. Legen wir die Installations-CD ein und starten den Computer neu. Wenn man dazu aufgefordert wird, wählen wir die erforderliche Optionen für den Start von der Installations-CD aus. <o:p></o:p>
2. Wenn der textbasierte Teil von Setup startet, gehen wir nach den Anweisungen vor. Wählen die Option zum Reparieren oder Wiederherstellen, indem man die Taste [R] drückt. <o:p></o:p>
3. Wenn man über ein Dual-Boot- oder Multiple-Boot-System verfügt, wählen wir die Installation aus, auf die wir von der Wiederherstellungskonsole zugreifen müssen. <o:p></o:p>
4. ggf. Administratorkennwort eingeben, wenn man dazu aufgefordert wird. <o:p></o:p>
5. Geben wir nun an der System-Eingabeaufforderung recovery console Befehle ein; geben wir help für eine Liste mit Befehlen oder help Befehlsname für Hilfe zu einem bestimmten Befehl ein. <o:p></o:p>
6. Um die Wiederherstellungskonsole zu beenden und den Computer neu zu starten, geben wir exit ein. <o:p></o:p>
<o:p></o:p>
Befehlsaktionen <o:p></o:p>
In der folgenden Liste sind die verfügbaren Befehle für die Wiederher-stellungskonsole beschrieben: <o:p></o:p>
--Attrib ändert Attribute einer Datei oder eines Unterverzeichnisses. <o:p></o:p>
--Batch führt die in einer Textdatei angegebenen Befehle aus (Eingabedatei); Ausgabedatei enthält die Ausgabe der angegebenen Befehle. Wenn der Parameter Ausgabedatei nicht angegeben ist, wird die Ausgabe auf dem Bildschirm angezeigt. <o:p></o:p>
--Bootcfg dient zum Bearbeiten der Datei Boot.ini für die Startkonfiguration und die Wiederherstellung. <o:p></o:p>
--CD (Chdir) funktioniert nur innerhalb der Systemverzeichnisse der aktuellen Windows-Installation, auf Wechselmedien, im Stammverzeichnis einer Festplattenpartition oder in den lokalen Installationsverzeichnissen. <o:p></o:p>
--Chkdsk Der Parameter /p führt Chkdsk aus, auch wenn das Laufwerk als sauber markiert ist. Der Parameter /r sucht nach fehlerhaften Sektoren und stellt lesbare Daten wieder her; dieser Parameter impliziert /p. Chkdsk erfordert Autochk. Chkdsk sucht automatisch im Startverzeichnis nach Autochk.exe. Wenn Chkdsk die Datei nicht im Startverzeichnis finden kann, sucht Chkdsk nach der Windows-Installations-CD. Wenn Chkdsk die Installations-CD nicht finden kann, wird der Benutzer aufgefordert, den Pfad zur Datei Autochk.exe anzugeben. <o:p></o:p>
--Cls löscht den Bildschirminhalt. <o:p></o:p>
--Copy kopiert eine Datei in ein Zielverzeichnis. Das Ziel kann standardmäßig kein Wechselmedium sein, und es können keine Platzhalter verwendet werden. Beim Kopieren einer komprimierten Datei von der Windows-Installations-CD wird die Datei automatisch dekomprimiert. <o:p></o:p>
--Del (Delete) löscht eine Datei. Funktioniert nur innerhalb der Systemverzeichnisse der aktuellen Windows-Installation, auf Wechselmedien, im Stammverzeichnis einer Festplattenpartition oder in den lokalen Installationsverzeichnissen. Es können standardmäßig keine Platzhalter verwendet werden. <o:p></o:p>
--Dir zeigt eine Liste aller Dateien an, einschließlich versteckte und Systemdateien. <o:p></o:p>
--Disable deaktiviert einen Windows-Systemdienst oder -Treiber. Die Variable Dienst_oder_Treiber ist der Name des Dienstes oder Treibers, den Sie deaktivieren wollen. Wenn Sie diesen Befehl verwenden, um einen Dienst zu deaktivieren, wird der ursprüngliche Starttyp des Dienstes angezeigt, bevor der Typ in SERVICE_DISABLED geändert wird. Man sollte sich den ursprünglichen Starttyp notieren, damit man den Befehl Enable verwenden kann, um den Dienst wieder zu starten. <o:p></o:p>
--Diskpart verwaltet Partitionen auf Festplatten. Die Option /add erstellt eine neue Partition; die Option /delete löscht eine bestehende Partition. Die Variable Gerät ist der Gerätename für eine neue Partition (wie \Gerät\Festplatte0). Die Variable Laufwerk ist der Laufwerkbuchstabe für das Löschen einer bestehenden Partition (zum Beispiel D); Partition ist der Partitionsname für das Löschen einer bestehenden Partition (zum Beispiel \Gerät\Festplatte0\Partition1) und kann anstelle der Variable Laufwerk verwendet werden. Die Variable Größe ist die Größe einer neuen Partition in MB. <o:p></o:p>
--Enable aktiviert einen Windows-Systemdienst oder -Treiber. Die Variable Dienst_oder_Treiber ist der Name des Dienstes oder Treibers, den Sie aktivieren wollen, und Starttyp ist der Starttyp für einen aktivierten Dienst. Der Starttyp verwendet eines der folgenden Formate: <o:p></o:p>
SERVICE_BOOT_START <o:p></o:p>
SERVICE_SYSTEM_START <o:p></o:p>
SERVICE_AUTO_START <o:p></o:p>
SERVICE_DEMAND_START <o:p></o:p>
--Exit beendet die Wiederherstellungskonsole und startet den Computer neu. <o:p></o:p>
--Expand expandiert eine komprimierte Datei. Die Variable Quelle gibt die zu expandierende Datei an. Es können standardmäßig keine Platzhalter verwendet werden. Die Variable Ziel gibt das Verzeichnis für die neue Datei an. Das Verzeichnis kann standardmäßig kein Wechselmedium und kann nicht schreibgeschützt sein. Sie können den Befehl attrib verwenden, um den Schreibschutz des Zielverzeichnisses aufzuheben. Die Option /f:filespec ist erforderlich, wenn die Quelle mehr als eine Datei enthält; bei dieser Option können Platzhalter verwendet werden. Der Parameter /y deaktiviert die Bestätigungsaufforderung vor dem Überschreiben. Der Parameter /d gibt an, dass die Dateien nicht expandiert werden sollen und zeigt ein Verzeichnis der Dateien in der Quelle an. <o:p></o:p>
--Fixboot schreibt einen neuen Startsektor auf der Systempartition. <o:p></o:p>
--Fixmbr repariert den Master Boot Code der Startpartition. Die Variable Gerät ist ein optionaler Name, der das Gerät angibt, das einen neuen MBR benötigt; lassen Sie diese Variable weg, wenn das Ziel das Startgerät ist. <o:p></o:p>
--Format formatiert einen Datenträger. Der Parameter /q führt eine Schnellformatierung durch, der Parameter /fs gibt das Dateisystem an. <o:p></o:p>
--Help Wenn Sie nicht die Variable Befehl verwenden, um einen Befehl anzugeben, listet help alle Befehle auf, die die Wiederherstellungskonsole unterstützt. <o:p></o:p>
--Listsvc zeigt alle verfügbaren Dienste und Treiber auf dem Computer an. <o:p></o:p>
--Logon zeigt erkannte Windows-Installationen an und fordert die Eingabe des lokalen Administratorkennworts für diese Installationen. Verwenden Sie diesen Befehl, um zu einer anderen Installation oder einem anderen Unterverzeichnis zu wechseln. <o:p></o:p>
--Map zeigt die aktiven Gerätezuordnungen an. Fügen Sie die Option arc ein, um Advanced RISC Computing (ARC)-Pfade (das Format für Boot.ini) statt Windows-Gerätepfade zu verwenden. <o:p></o:p>
--MD (Mkdir) funktioniert nur innerhalb der Systemverzeichnisse der aktuellen Windows-Installation, auf Wechselmedien, im Stammverzeichnis einer Festplattenpartition oder in den lokalen Installationsverzeichnissen. <o:p></o:p>
--More/Type zeigt die angegebene Textdatei (z.B. den Dateinamen) auf dem Bildschirm an. <o:p></o:p>
--Rd (Rmdir) funktioniert nur innerhalb der Systemverzeichnisse der aktuellen Windows-Installation, auf Wechselmedien, im Stammverzeichnis einer Festplattenpartition oder in den lokalen Installationsverzeichnissen. <o:p></o:p>
--Ren (Rename) funktioniert nur innerhalb der Systemverzeichnisse der aktuellen Windows-Installation, auf Wechselmedien, im Stammverzeichnis einer Festplattenpartition oder in den lokalen Installationsverzeichnissen. Sie können kein neues Laufwerk/keinen neuen Pfad als Ziel angeben. <o:p></o:p>
--Set dient zur Anzeige und Definition der Umgebungsvariablen der Wiederherstellungskonsole. <o:p></o:p>
--Systemroot setzt das aktuelle Verzeichnis auf %SystemRoot%.<o:p></o:p>
Jetzt fehlen nur noch die Dienste:<o:p></o:p>
Die Dienste werden über Systemsteuerung/Verwaltung/Dienste konfiguriert. <o:p></o:p>
Diese Dienste sind lebenswichtig (dürfen also nie deaktiviert werden!!!!): <o:p></o:p>
Siehe auch Tip 91<o:p></o:p>
COM+ Ereignissystem <o:p></o:p>
Plug & Play <o:p></o:p>
Druckwarteschlange <o:p></o:p>
Geschützter Speicher <o:p></o:p>
Sicherheitskontenverwaltung <o:p></o:p>
Arbeitsstationsdienst <o:p></o:p>
Bitte Lesen bevor ihr etwas verändert! <o:p></o:p>
Vor jeglichen Änderungen sollte das System gesichert werden, am besten ein Festplattenimage anlegen. Diese Vorschläge sind für einen Standart PC gemacht der weder im Netzwerk noch per RAS verbunden ist. Wenn der Rechner dort angeschlossen ist müssen die dafür Zuständigen Dienst aktiviert bleiben. Ebenfalls können von Programmen noch Dienste installiert sein (Virenscanner, Firewalls, Defragmentierungsprogramme u.s.w.), diese müssen auch aktiviert bleiben, da sonst diese Programme nicht mehr funktionieren würden. <o:p></o:p>
Hier nun die getesteten Startarten der Dienste <o:p></o:p>
Ablagemappe <o:p></o:p>
Unterstützt die Ablagemappe und erlaubt Seiten auf Remoteablagemappen anzuzeigen. <o:p></o:p>
empfohlene Startart ==> Manuell <o:p></o:p>
<o:p></o:p>
Anmeldedienst <o:p></o:p>
Unterstützt Durchsatzauthentifizierung von Kontoanmeldungsereignissen für Computer in einer Domäne. <o:p></o:p>
empfohlene Startart ==> Manuell <o:p></o:p>
<o:p></o:p>
Anwendungsverwaltung <o:p></o:p>
Bietet Softwareinstallationsdienste wie Zuweisung, Veröffentlichung, und Deinstallation. <o:p></o:p>
empfohlene Startart ==> Manuell <o:p></o:p>
<o:p></o:p>
Arbeitsstationsdienst <o:p></o:p>
Bietet Netzwerkverbindungen und -kommunikation <o:p></o:p>
empfohlene Startart ==> Automatisch <o:p></o:p>
COM+-Ereignissystem <o:p></o:p>
Stellt COM-Komponenten automatische Verteilung von Ereignissen zur Verfügung. <o:p></o:p>
empfohlene Startart ==> Manuell <o:p></o:p>
<o:p></o:p>
Computerbrowser <o:p></o:p>
Führt eine aktuelle Liste der Computer im Netzwerk und gibt diese an Programme weiter. <o:p></o:p>
empfohlene Startart ==> Manuell <o:p></o:p>
<o:p></o:p>
DHCP-Client
Verwaltet die Netzwerkkonfiguration, indem IP-Adressen und DNS-Namen registriert und aktualisiert werden. <o:p></o:p>
empfohlene Startart ==> Manuell <o:p></o:p>
Dienst "Ausführen als" <o:p></o:p>
Aktiviert das Starten von Prozessen unter alternativen Anmeldeinformationen
empfohlene Startart ==> Manuell <o:p></o:p>
Distributed Transaction Coordinator <o:p></o:p>
Koordiniert Transaktionen, die über mindestens zwei Datenbanken, Message Queues, Dateisysteme oder andere transaktionsgeschützte
Ressourcen-Manager verteilt sind.
empfohlene Startart ==> Manuell
DNS-Client
Wertet DNS-Namen (Domain Name System) aus und speichert sie zwischen.
empfohlene Startart ==> Manuell
Druckwarteschlange
Lädt die Dateien in den Arbeitsspeicher, um sie später zu drucken.
empfohlene Startart ==> Automatisch
Ereignisprotokoll
Protokolliert von Programmen und Windows gesendete Ereignisnachrichten. Das Ereignisprotokoll beinhaltet Informationen, die zur
Diagnose von Problemen hilfreich sein können. Das Protokoll kann mit der Ereignisanzeige angesehen werden.
empfohlene Startart ==> Automatisch
Faxdienst
Unterstützt Sie beim Senden und Empfangen von Faxen.
empfohlene Startart ==> Manuell
Gemeinsame Nutzung der Internetverbindung
Bietet allen Computern über eine DFÜ-Verbindung Netzwerkadressübersetzungs- und Namensauflösungsdienste auf Ihrem Netzwerk.
empfohlene Startart ==> Manuell
Geschützter Speicher
Bietet geschützten Speicherplatz für private Daten, wie z. B. private Schlüssel, um Zugriff durch nicht autorisierte Dienste,
Prozesse oder Benutzer zu unterbinden.
empfohlene Startart ==> Automatisch
Hilfsprogramm-Manager
Startet und konfiguriert Eingabehilfen über einen zentralen Dialog.
empfohlene Startart ==> Manuell
Indexdienst
empfohlene Startart ==> Deaktiviert
IPSEC-Richtlinienagent
Verwaltet IP-Sicherheitsrichtlinien und startet den IKE-Treiber (ISAKMP/Oakley) und den IP-Sicherheitstreiber.
empfohlene Startart ==> Manuell
Leistungsdatenprotokolle und Warnungen
Konfiguriert Leistungsdatenprotokolle und Warnungen.
empfohlene Startart ==> Manuell
Nachrichtendienst
Sendet und empfängt Nachrichten, die von Administratoren oder vom Warndienst übertragen wurden.
empfohlene Startart ==> Manuell
NetMeeting-Remotedesktop-Freigabe
Ermöglicht autorisierten Personen auf Ihren Windows-Desktop mit NetMeeting zuzugreifen.
empfohlene Startart ==> Manuell
Netzwerk-DDE-Dienst
Netzwerktransport und Sicherheit für DDE (Dynamic Data Exchange.)
empfohlene Startart ==> Manuell
Netzwerk-DDE-Serverdienst
Verwaltet den Austausch von gemeinsamen dynamischen Daten und wird vom Netzwerk-DDE verwendet.
empfohlene Startart ==> Manuell
Netzwerkverbindungen
Verwaltet Objekte im Ordner 'Netzwerk- und DFÜ-Verbindungen' , in dem sowohl LAN-, als auch WAN-Verbindungen angezeigt werden.
empfohlene Startart ==> Manuell
NT-LM-Sicherheitsdienst
Bietet Sicherheit für Remoteprozeduraufrufe (RPC), die andere Transportwege als Named Pipes verwenden.
empfohlene Startart ==> Manuell
Plug & Play
Verwaltet Geräteinstallationen sowie -konfigurationen und informiert Programme über Geräteänderungen.
empfohlene Startart ==> Automatisch
QoS RSVP
Bietet Programmen und Systemsteuerungssymbolen, die QoS unterstützen, Installationsfunktionen zur Steuerung von Netzwerksignalen
und lokalem Netzwerkverkehr.
empfohlene Startart ==> Manuell
RAS-Verbindungsverwaltung
Stellt eine Netzwerkverbindung her.
empfohlene Startart ==> Manuell
Remoteprozeduraufruf (RPC)
Endpunktzuordnung und andere verschiedene RPC-Dienste.
empfohlene Startart ==> Manuell
Remote-Registrierungsdienst
Ermöglicht die Bearbeitung der Registrierung über das Netzwerk.
empfohlene Startart ==> Manuell
Routing und RAS
Bietet Routingdienste in LAN- und WAN-Netzwerkumgebungen.
empfohlene Startart ==> Deaktiviert
RPC-Locator
Verwaltet die Datenbank für den RPC-Namensdienst.
empfohlene Startart ==> Manuell
Server
Bietet RPC-Unterstützung sowie Datei-, Drucker-, und Named Pipe-Freigabe.
empfohlene Startart ==> Manuell<o:p></o:p>
Sicherheitskontenverwaltung
Speichert Sicherheitsinformationen für lokale Benutzerkonten.
empfohlene Startart ==> Manuell
Smartcard
Verwaltet und steuert Zugriff auf eine Smartcard, die sich in einem Smartcard-Leser befindet, das an den Computer angeschlossen
ist.
empfohlene Startart ==> Manuell
Smartcard-Hilfsprogramm
Unterstützt herkömmliche Smartcard-Leser, die an den Computer angeschlossen sind.
empfohlene Startart ==> Manuell
Systemereignisbenachrichtigung
Verfolgt Systemereignisse wie Windows-Anmeldungen sowie Netzwerk- und Stromversorgungsereignisse. Benachrichtigt außerdem COM+ <o:p></o:p>
<o:p></o:p>
Ereignissystembezieher von diesen Ereignissen. <o:p></o:p>
empfohlene Startart ==> siehe oben (wer will kann dies deaktivieren) <o:p></o:p>
<o:p></o:p>
Taskplaner <o:p></o:p>
Ermöglicht es, ein Programm zu einer vorgegebenen Zeit auszuführen. <o:p></o:p>
empfohlene Startart ==> Manuell <o:p></o:p>
<o:p></o:p>
TCP/IP-NetBIOS-Hilfsprogramm <o:p></o:p>
Ermöglicht die Unterstützung vom NetBIOS-über-TCP/IP-Dienst (NetBT) und die NetBIOS-Namensauflösung. <o:p></o:p>
empfohlene Startart ==> Manuell <o:p></o:p>
<o:p></o:p>
Telefonie <o:p></o:p>
Bietet Telefonie-API-Unterstützung (TAPI) für Programme, die Telefoniegeräte steuern, sowie IP-basierte Sprachverbindungen am <o:p></o:p>
lokalen Computer und über das LAN, auf Servern, die diesen Dienst ebenfalls ausführen. <o:p></o:p>
empfohlene Startart ==> Manuell <o:p></o:p>
<o:p></o:p>
Telnet <o:p></o:p>
Ermöglicht es einem Remotebenutzer, sich am System anzumelden und Konsolenprogramme unter der Verwendung der Befehlszeile <o:p></o:p>
auszuführen.
empfohlene Startart ==> Deaktiviert <o:p></o:p>
<o:p></o:p>
Überwachung verteilter Verknüpfungen (Client) <o:p></o:p>
Sendet Benachrichtigungen über Dateien, die zwischen NTFS-Laufwerken in einer Netzwerkdomäne bewegt werden. <o:p></o:p>
empfohlene Startart ==> Manuell <o:p></o:p>
<o:p></o:p>
Unterbrechungsfreie Spannungsversorgung <o:p></o:p>
Verwaltet eine an den Computer angeschlossene unterbrechungsfreie Spannungsversorgung (USV). <o:p></o:p>
empfohlene Startart ==> Manuell <o:p></o:p>
<o:p></o:p>
Verwaltung für automatische RAS-Verbindung <o:p></o:p>
Erstellt immer eine Verbindung zu einem Remotenetzwerk her, wenn ein Programm eine Remote-DNS- oder -NetBIOS-Adresse anspricht. <o:p></o:p>
empfohlene Startart ==> Manuell <o:p></o:p>
<o:p></o:p>
Verwaltung logischer Datenträger <o:p></o:p>
Überwachungsdienst für die Verwaltung logischer Datenträger <o:p></o:p>
empfohlene Startart ==> Automatisch <o:p></o:p>
<o:p></o:p>
Verwaltungsdienst für die Verwaltung logischer Datenträger <o:p></o:p>
Verwaltungsdienst für Datenträgerverwaltungsanforderungen <o:p></o:p>
empfohlene Startart ==> Manuell <o:p></o:p>
<o:p></o:p>
Warndienst <o:p></o:p>
Benachrichtigt bestimmte Benutzer und Computer über administrative Warnungen. <o:p></o:p>
empfohlene Startart ==> Automatisch <o:p></o:p>
<o:p></o:p>
Wechselmedien <o:p></o:p>
Verwaltet austauschbare Medien, Geräte und Bibliotheken. <o:p></o:p>
empfohlene Startart ==> Manuell <o:p></o:p>
<o:p></o:p>
Windows Installer <o:p></o:p>
Installiert, repariert und entfernt Software anhand von Anweisungen in .MSI-Dateien. <o:p></o:p>
empfohlene Startart ==> Manuell <o:p></o:p>
<o:p></o:p>
Windows-Verwaltungsinstrumentation <o:p></o:p>
Zeigt Systemverwaltungs-Informationen an. <o:p></o:p>
empfohlene Startart ==> Manuell <o:p></o:p>
<o:p></o:p>
Windows-Verwaltungsinstrumentations-Treibererweiterungen <o:p></o:p>
Bietet Systemverwaltungsinformationen für und von Treibern. <o:p></o:p>
empfohlene Startart ==> Manuell <o:p></o:p>
<o:p></o:p>
Windows-Zeitgeber <o:p></o:p>
Stellt die Systemuhr. <o:p></o:p>
empfohlene Startart ==> Manuell<o:p></o:p> -
114. Laufwerksbuchstaben im „Arbeitsplatz“ verbergen<?xml:namespace prefix = o ns = "urn:schemas-microsoft-com:office:office" /><o:p></o:p>
Ist es bei Ihnen überhaupt nötig, Laufwerksbuchstaben zu verbergen? Nehmen Sie mal an, sie betreiben einen Server, auf den mehrere Benutzer in einem öffentlichen Bereich zugreifen und sie haben auf einem separaten Laufwerk Diagnose- und Managementsoftware abgelegt.<o:p></o:p>
Wäre es nicht nett in der Lage zu sein, ein Laufwerk vor den Benutzern zu verbergen und somit zu verhindern, dass eine „boshafte“ Ausnutzung stattfinden kann?<o:p></o:p>
Dies können Sie einfach mit einer Änderung in der Registry erreichen. <o:p></o:p>
1. Starten Sie den Registereditor (Regedit.exe). <o:p></o:p>
2. Gehen Sie zu HKEY_CURRENT_USER\Software\Microsoft\Windows\CurrentVersion\Policies\Explorer. <o:p></o:p>
3. Machen sie einen Rechtsklick und wählten sie neu --> DWORD-Wert. <o:p></o:p>
4. Nennen Sie den Schlüssel „NoDrives“. <o:p></o:p>
5. Zweimal [ Enter ] drücken zum Öffnen des Dialogfeldes von DWORD. <o:p></o:p>
6. Benutzen Sie die folgende Liste, um die entsprechenden Laufwerk zu verbergen und klicken Sie O.K.<o:p></o:p>
<o:p></o:p>
A: 1 <o:p></o:p>
B: 2 <o:p></o:p>
C: 4 <o:p></o:p>
D: 8 <o:p></o:p>
E: 16 <o:p></o:p>
F: 32 …<o:p></o:p>
<o:p></o:p>
7. Beenden Sie Regedit. <o:p></o:p>
Sie müssen das System neu starten oder sich bei Windows XP ab- und wieder anmelden, damit die Änderungen wirksam werden. Um andere Laufwerksbuchstaben zu verbergen, die nicht aufgeführt sind, folgen Sie dem Muster der Verdoppelung <o:p></o:p>
der Zahl für jedes aufeinander folgende Laufwerk. Zum Beispiel Laufwerk G: würde einen Wert von 64 haben. (Anm. des Übers.: Auf das binäre System aufbauend beziffert) <o:p></o:p>
Um mehrere Laufwerke zu verstecken, addieren Sie die Werte zusammen. <o:p></o:p>
Z.B. um Laufwerk A: und B: zu verstecken, verwenden Sie einen Wert von 3.
Wenn Sie alle Laufwerksbuchstaben verstecken möchten, verwenden Sie einen Wert von 67108864.<o:p></o:p>
<o:p></o:p>
115. Windows XP „Konsistenzprüfung abschalten“<o:p></o:p>
Start => Ausführen und dann regedit eingeben.<o:p></o:p>
Jetzt sucht man sich den Schlüssel:<o:p></o:p>
HKEY_LOCAL_MACHINE\ SYSTEM\ CurrentControlSet\ Control\ Session Manager und unter BootExecute kann man "autochk *" verändern.<o:p></o:p>
Beispiele:<o:p></o:p>
"autocheck autochk /k:C *" deaktiviert z.B. das Scannen von C:<o:p></o:p>
"autocheck autochk /k:CD *" beispielsweise für C: und D: (/k:E /k:F usw.)<o:p></o:p>
Alternativ in einer Eingabeaufforderung eintippen: chkntfs /x c: d: e: f:<o:p></o:p>
Auch hier nur die Laufwerke, die vorhanden sind. Dieser Befehl ändert ebenfalls einfach den oben erwähnten Registry-Schlüssel.<o:p></o:p>
Das Deaktivieren des Autoscans ist allerdings alles andere als ratsam, dafür sollten schon berechtigte Gründe vorliegen. Wer also den Autoscan nicht ganz abstellen will, aber das Ganze möglichst schnell über sich ergehen lassen will, für den besteht noch die Möglichkeit, die Wartezeit, die vor einem ForceScan von chkdsk für eventuelle Tastatureingaben verbleibt, zu verkleinern oder ganz abzuschalten.<o:p></o:p>
Hierfür ist in der Registry die Variable AutoChkTimeOut vom Typ REG_DWORD unter dem Schlüssel<o:p></o:p>
HKEY_LOCAL_MACHINE\ System\ CurrentControlSet\ Control\ Session Manager<o:p></o:p>
zuständig. Sie enthält die Zeit in Sekunden, die verbleibt, bis chkdsk gestartet wird. Der Wert 0 deaktiviert die Wartepause komplett.<o:p></o:p>
116. Datei –en lassen sich nicht löschen<o:p></o:p>
Manchmal will man eine Datei löschen und es kommt die Fehlermeldung:<o:p></o:p>
„die Datei von einer anderen Person oder einem anderem Programm verwendet“<o:p></o:p>
Um eine Datei bearbeiten oder löschen zu können, kann man entweder mit der rechten Maustaste auf die Datei klicken und unter Eigenschaften/Datei Attribute/Erweitert den Punkt „Inhalt für schnelle Dateisuche indizieren“ abwählen. Falls dies nicht gelingt, genügt es vielleicht, eine neue leere Textdatei zu erstellen und dann beide Dateien gleichzeitig zu löschen. Hilft das immer noch nicht, muss man in der Registry das Problem radikal lösen: Dazu ruft man unter „Ausführen...“ das Programm „regedit“ auf und löscht den Eintrag <o:p></o:p>
HKEY_LOCAL_MACHINE\SOFTWARE\Classes\CLSID{87D62D94-71B3-4b9a-9489-5FE6850DC73E}\InProcServer32 <o:p></o:p>
aus der Registry. Damit wird die Eigenschaftsabfrage für die Katalogisierung der Dateien abgeschaltet, die für die Blockade verantwortlich ist.<o:p></o:p>
117. Windows XP Updates lokal speichern<o:p></o:p>
Das eigens für Firmenkunden vorgesehene Corporate Windows Update erlaubt es, Updates gezielt herunterzuladen und in einem frei wählbaren Ordner zu speichern. Zusätzlich zu den Update-Installationsdateien erhalten Sie Links zu weiterführenden Informationen der Microsoft Knowledge Base. -
Das deutsche Corporate Windows Update findest Du hier: <?xml:namespace prefix = o ns = "urn:schemas-microsoft-com:office:office" /><o:p></o:p>
http://v4.windowsupdate.microsoft.com/de/default.asp?corporate=true <o:p></o:p>
118. Schnellzugriff auf XP System- und Konsolenutilities<o:p></o:p>
Verschaffen Sie sich schnellen Zugriff auf alle integrierten System- und Konsolen-Utilities. Erstellen Sie einen Ordner in Ihrem Startmenü mit Verknüpfungen zu folgenden Tools in WINDOWS\System32: <o:p></o:p>
cleanmgr.exe – Datenträgerbereinigung<o:p></o:p>
cmd.exe – Eingabeaufforderung<o:p></o:p>
dxdiag.exe - DirectX-Diagnoseprogramm<o:p></o:p>
regedt32.exe - Registrierungs-Editor<o:p></o:p>
taskmgr.exe - Task-Manager <o:p></o:p>
certmgr.msc - Zertifikat-Manager<o:p></o:p>
ciadv.msc – Indexdienst<o:p></o:p>
compmgmt.msc – Computerverwaltung<o:p></o:p>
diskmgmt.msc – Datenträgerverwaltung<o:p></o:p>
devmgmt.msc - Geräte-Manager<o:p></o:p>
dfrg.msc – Defragmentierung<o:p></o:p>
eventvwr.msc – Ereignisanzeige<o:p></o:p>
fsmgmt.msc - Freigegebene Ordner<o:p></o:p>
gpedit.msc - Gruppenrichtlinien-Editor<o:p></o:p>
lusrmgr.msc - Lokale Benutzer und Gruppen<o:p></o:p>
ntmsmgr.msc – Wechselmedienverwaltung<o:p></o:p>
perfmon.msc – Leistungsmonitor<o:p></o:p>
secpol.msc – Sicherheitseinstellungen<o:p></o:p>
services.msc – Diensteverwaltung<o:p></o:p>
comexp.msc - Komponentendienste<o:p></o:p>
119. Arbeitsstation per Mausklick sperren<o:p></o:p>
Um Ihre Arbeitsstation mit einem Mausklick zu sperren, erstellen Sie eine neue Verknüpfung, und geben Sie im Textfeld "Speicherort des Elements" folgenden Befehl ein: <o:p></o:p>
rundll32.exe user32.dll,LockWorkStation <o:p></o:p>
120. Persönliche Nachricht beim Booten anzeigen<o:p></o:p>
Wer beim Booten von XP ein persönliches Hinweisfenster anzeigen lassen möchte, bearbeitet folgende Registry-Schlüssel: <o:p></o:p>
Titel des Hinweisfensters:<o:p></o:p>
HKEY_LOCAL_MACHINE\SOFTWARE\Microsoft\<o:p></o:p>
Windows NT\CurrentVersion\Winlogon\<o:p></o:p>
LegalNoticeCaption<o:p></o:p>
Nachrichtentext:<o:p></o:p>
HKEY_LOCAL_MACHINE\SOFTWARE\Microsoft\<o:p></o:p>
Windows NT\CurrentVersion\Winlogon\<o:p></o:p>
LegalNoticeText <o:p></o:p>
<o:p></o:p>
121. XP-Bildbetrachter deaktivieren<o:p></o:p>
Windows XP zeigt per Voreinstellung Bilddateien mit seinem integrierten Bildbetrachter an. Möchten Sie diese Funktionalität ausschalten, um einen anderen Grafikviewer zu verwenden, löschen Sie folgenden Registry - Schlüssel: <o:p></o:p>
HKEY_CLASSES_ROOT\SystemFileAssociations\<o:p></o:p>
image\ShellEx\ContextMenuHandlers\<o:p></o:p>
ShellImagePreview <o:p></o:p>
122. Numlock automatisch aktivieren<o:p></o:p>
Der Zahlenblock auf der rechten Seite der Tastatur wird aktiviert, sobald man auf den Knopf “Num” drückt. Um den Zahlenblock dauerhaft aktivieren, ändern Sie in der Registry den Schlüssel: HKEY_CURRENT_USER \ Control Panel \ Keyboard.<o:p></o:p>
Im rechten Fenster klicken Sie hier auf den Wert 'InitialKeyboardIndicators' und tragen in das Feld eine "2" ein. Mit dem Wert "0" wird die Einstellung wieder rückgängig gemacht.<o:p></o:p>
Wenn Sie schon bei der Anmeldung die NumLock-Taste aktivieren wollen, müssen Sie den Wert "InitialKeyboardIndicators" auch unter "HKEY_USERS\.DEFAULT\Control Panel\Keyboard" auf 2 setzen, da zu diesem Zeitpunkt noch kein Anwender angemeldet ist und der Wert unter "HKEY_CURRENT_USER\ Control Panel\ Keyboard" noch nicht ausgewertet wird.<o:p></o:p>
123. Recovery Console installieren<o:p></o:p>
Ich denke, es ist schon mal jedem von Ihnen passiert, dass Windows "abgeschmiert" ist. Was macht man dann? Neu installieren? Dies ist eine Möglichkeit, aber wäre es nicht besser Windows wieder zum laufen zu bringen, anstatt alle Einstellungen und Daten zu verlieren? Daher sollten Sie die Recovery-Console installieren.<o:p></o:p>
Legen Sie die Windows XP CD ein. Wechseln Sie in die "Eingabeaufforderung" mit Start-> Ausführen-> cmd. Sie müssen nun auf den Laufwerkbuchstaben von Ihrem CD-Rom Laufwerk wechseln. Sollte Ihr CD-Laufwerk auf G gemappt sein, geben Sie "G:" ein. Dann "cd i386" eingeben.<o:p></o:p>
Anschließend müssen Sie noch den Befehl "winnt32 /cmdcons" (ohne Häkchen) eingeben. Nun den Anweisungen auf dem Bildschirm folgen und schon haben Sie die Recovery-Console installiert.<o:p></o:p>
<o:p></o:p>
124. Verwaltungsprogramme von XP<o:p></o:p>
certmgr.msc - Zertifikat-Manager
ciadv.msc - Indexdienst
cleanmgr.exe - Datenträgerbereinigung
cmd.exe - Eingabeaufforderung
comexp.msc - Komponentendienste
compmgmt.msc - Computerverwaltung
devmgmt.msc - Geräte-Manager
dfrg.msc - Defragmentierung
diskmgmt.msc - Datenträgerverwaltung
dxdiag.exe - DirectX-Diagnoseprogramm
eventvwr.msc - Ereignisanzeige
fsmgmt.msc - Freigegebene Ordner
gpedit.msc - Gruppenrichtlinien-Editor
lusrmgr.msc - Lokale Benutzer und Gruppen
ntmsmgr.msc - Wechselmedienverwaltung
perfmon.msc - Leistungsmonitor
regedit.exe - Registrierungs-Editor
secpol.msc - Sicherheitseinstellungen
services.msc - Diensteverwaltung
taskmgr.exe - Task-Manager<o:p></o:p>
<o:p></o:p>
125. Windows XP Update Möglichkeiten<o:p></o:p>
<TABLE class=MsoNormalTable style="WIDTH: 100%; mso-cellspacing: 1.5pt" cellPadding=0 width="100%" border=0><TBODY><TR style="mso-yfti-irow: 0"><TD style="BORDER-RIGHT: #ece9d8; PADDING-RIGHT: 0.75pt; BORDER-TOP: #ece9d8; PADDING-LEFT: 0.75pt; PADDING-BOTTOM: 0.75pt; BORDER-LEFT: #ece9d8; PADDING-TOP: 0.75pt; BORDER-BOTTOM: #ece9d8; BACKGROUND-COLOR: transparent">Updates auf:<o:p></o:p>
</TD><TD style="BORDER-RIGHT: #ece9d8; PADDING-RIGHT: 0.75pt; BORDER-TOP: #ece9d8; PADDING-LEFT: 0.75pt; PADDING-BOTTOM: 0.75pt; BORDER-LEFT: #ece9d8; PADDING-TOP: 0.75pt; BORDER-BOTTOM: #ece9d8; BACKGROUND-COLOR: transparent">Home Edition<o:p></o:p>
</TD><TD style="BORDER-RIGHT: #ece9d8; PADDING-RIGHT: 0.75pt; BORDER-TOP: #ece9d8; PADDING-LEFT: 0.75pt; PADDING-BOTTOM: 0.75pt; BORDER-LEFT: #ece9d8; PADDING-TOP: 0.75pt; BORDER-BOTTOM: #ece9d8; BACKGROUND-COLOR: transparent">Professional Edition<o:p></o:p>
</TD></TR><TR style="mso-yfti-irow: 1"><TD style="BORDER-RIGHT: #ece9d8; PADDING-RIGHT: 0.75pt; BORDER-TOP: #ece9d8; PADDING-LEFT: 0.75pt; PADDING-BOTTOM: 0.75pt; BORDER-LEFT: #ece9d8; PADDING-TOP: 0.75pt; BORDER-BOTTOM: #ece9d8; BACKGROUND-COLOR: transparent">Windows 3x<o:p></o:p>
</TD><TD style="BORDER-RIGHT: #ece9d8; PADDING-RIGHT: 0.75pt; BORDER-TOP: #ece9d8; PADDING-LEFT: 0.75pt; PADDING-BOTTOM: 0.75pt; BORDER-LEFT: #ece9d8; PADDING-TOP: 0.75pt; BORDER-BOTTOM: #ece9d8; BACKGROUND-COLOR: transparent">Nein<o:p></o:p>
</TD><TD style="BORDER-RIGHT: #ece9d8; PADDING-RIGHT: 0.75pt; BORDER-TOP: #ece9d8; PADDING-LEFT: 0.75pt; PADDING-BOTTOM: 0.75pt; BORDER-LEFT: #ece9d8; PADDING-TOP: 0.75pt; BORDER-BOTTOM: #ece9d8; BACKGROUND-COLOR: transparent">Nein<o:p></o:p>
</TD></TR><TR style="mso-yfti-irow: 2"><TD style="BORDER-RIGHT: #ece9d8; PADDING-RIGHT: 0.75pt; BORDER-TOP: #ece9d8; PADDING-LEFT: 0.75pt; PADDING-BOTTOM: 0.75pt; BORDER-LEFT: #ece9d8; PADDING-TOP: 0.75pt; BORDER-BOTTOM: #ece9d8; BACKGROUND-COLOR: transparent">Windows 95<o:p></o:p>
</TD><TD style="BORDER-RIGHT: #ece9d8; PADDING-RIGHT: 0.75pt; BORDER-TOP: #ece9d8; PADDING-LEFT: 0.75pt; PADDING-BOTTOM: 0.75pt; BORDER-LEFT: #ece9d8; PADDING-TOP: 0.75pt; BORDER-BOTTOM: #ece9d8; BACKGROUND-COLOR: transparent">Nein<o:p></o:p>
</TD><TD style="BORDER-RIGHT: #ece9d8; PADDING-RIGHT: 0.75pt; BORDER-TOP: #ece9d8; PADDING-LEFT: 0.75pt; PADDING-BOTTOM: 0.75pt; BORDER-LEFT: #ece9d8; PADDING-TOP: 0.75pt; BORDER-BOTTOM: #ece9d8; BACKGROUND-COLOR: transparent">Nein<o:p></o:p>
</TD></TR><TR style="mso-yfti-irow: 3"><TD style="BORDER-RIGHT: #ece9d8; PADDING-RIGHT: 0.75pt; BORDER-TOP: #ece9d8; PADDING-LEFT: 0.75pt; PADDING-BOTTOM: 0.75pt; BORDER-LEFT: #ece9d8; PADDING-TOP: 0.75pt; BORDER-BOTTOM: #ece9d8; BACKGROUND-COLOR: transparent">Windows 98/SE<o:p></o:p>
</TD><TD style="BORDER-RIGHT: #ece9d8; PADDING-RIGHT: 0.75pt; BORDER-TOP: #ece9d8; PADDING-LEFT: 0.75pt; PADDING-BOTTOM: 0.75pt; BORDER-LEFT: #ece9d8; PADDING-TOP: 0.75pt; BORDER-BOTTOM: #ece9d8; BACKGROUND-COLOR: transparent">Ja<o:p></o:p>
</TD><TD style="BORDER-RIGHT: #ece9d8; PADDING-RIGHT: 0.75pt; BORDER-TOP: #ece9d8; PADDING-LEFT: 0.75pt; PADDING-BOTTOM: 0.75pt; BORDER-LEFT: #ece9d8; PADDING-TOP: 0.75pt; BORDER-BOTTOM: #ece9d8; BACKGROUND-COLOR: transparent">Ja<o:p></o:p>
</TD></TR><TR style="mso-yfti-irow: 4"><TD style="BORDER-RIGHT: #ece9d8; PADDING-RIGHT: 0.75pt; BORDER-TOP: #ece9d8; PADDING-LEFT: 0.75pt; PADDING-BOTTOM: 0.75pt; BORDER-LEFT: #ece9d8; PADDING-TOP: 0.75pt; BORDER-BOTTOM: #ece9d8; BACKGROUND-COLOR: transparent">Windows ME<o:p></o:p>
</TD><TD style="BORDER-RIGHT: #ece9d8; PADDING-RIGHT: 0.75pt; BORDER-TOP: #ece9d8; PADDING-LEFT: 0.75pt; PADDING-BOTTOM: 0.75pt; BORDER-LEFT: #ece9d8; PADDING-TOP: 0.75pt; BORDER-BOTTOM: #ece9d8; BACKGROUND-COLOR: transparent">Ja<o:p></o:p>
</TD><TD style="BORDER-RIGHT: #ece9d8; PADDING-RIGHT: 0.75pt; BORDER-TOP: #ece9d8; PADDING-LEFT: 0.75pt; PADDING-BOTTOM: 0.75pt; BORDER-LEFT: #ece9d8; PADDING-TOP: 0.75pt; BORDER-BOTTOM: #ece9d8; BACKGROUND-COLOR: transparent">Ja<o:p></o:p>
</TD></TR><TR style="mso-yfti-irow: 5"><TD style="BORDER-RIGHT: #ece9d8; PADDING-RIGHT: 0.75pt; BORDER-TOP: #ece9d8; PADDING-LEFT: 0.75pt; PADDING-BOTTOM: 0.75pt; BORDER-LEFT: #ece9d8; PADDING-TOP: 0.75pt; BORDER-BOTTOM: #ece9d8; BACKGROUND-COLOR: transparent">Windows NT 3.51<o:p></o:p>
</TD><TD style="BORDER-RIGHT: #ece9d8; PADDING-RIGHT: 0.75pt; BORDER-TOP: #ece9d8; PADDING-LEFT: 0.75pt; PADDING-BOTTOM: 0.75pt; BORDER-LEFT: #ece9d8; PADDING-TOP: 0.75pt; BORDER-BOTTOM: #ece9d8; BACKGROUND-COLOR: transparent">Nein<o:p></o:p>
</TD><TD style="BORDER-RIGHT: #ece9d8; PADDING-RIGHT: 0.75pt; BORDER-TOP: #ece9d8; PADDING-LEFT: 0.75pt; PADDING-BOTTOM: 0.75pt; BORDER-LEFT: #ece9d8; PADDING-TOP: 0.75pt; BORDER-BOTTOM: #ece9d8; BACKGROUND-COLOR: transparent">Nein<o:p></o:p>
</TD></TR><TR style="mso-yfti-irow: 6"><TD style="BORDER-RIGHT: #ece9d8; PADDING-RIGHT: 0.75pt; BORDER-TOP: #ece9d8; PADDING-LEFT: 0.75pt; PADDING-BOTTOM: 0.75pt; BORDER-LEFT: #ece9d8; PADDING-TOP: 0.75pt; BORDER-BOTTOM: #ece9d8; BACKGROUND-COLOR: transparent">Windows NT 4.0<o:p></o:p>
</TD><TD style="BORDER-RIGHT: #ece9d8; PADDING-RIGHT: 0.75pt; BORDER-TOP: #ece9d8; PADDING-LEFT: 0.75pt; PADDING-BOTTOM: 0.75pt; BORDER-LEFT: #ece9d8; PADDING-TOP: 0.75pt; BORDER-BOTTOM: #ece9d8; BACKGROUND-COLOR: transparent">Nein<o:p></o:p>
</TD><TD style="BORDER-RIGHT: #ece9d8; PADDING-RIGHT: 0.75pt; BORDER-TOP: #ece9d8; PADDING-LEFT: 0.75pt; PADDING-BOTTOM: 0.75pt; BORDER-LEFT: #ece9d8; PADDING-TOP: 0.75pt; BORDER-BOTTOM: #ece9d8; BACKGROUND-COLOR: transparent">Ja<o:p></o:p>
</TD></TR><TR style="mso-yfti-irow: 7"><TD style="BORDER-RIGHT: #ece9d8; PADDING-RIGHT: 0.75pt; BORDER-TOP: #ece9d8; PADDING-LEFT: 0.75pt; PADDING-BOTTOM: 0.75pt; BORDER-LEFT: #ece9d8; PADDING-TOP: 0.75pt; BORDER-BOTTOM: #ece9d8; BACKGROUND-COLOR: transparent">Windows 2000<o:p></o:p>
</TD><TD style="BORDER-RIGHT: #ece9d8; PADDING-RIGHT: 0.75pt; BORDER-TOP: #ece9d8; PADDING-LEFT: 0.75pt; PADDING-BOTTOM: 0.75pt; BORDER-LEFT: #ece9d8; PADDING-TOP: 0.75pt; BORDER-BOTTOM: #ece9d8; BACKGROUND-COLOR: transparent">Nein<o:p></o:p>
</TD><TD style="BORDER-RIGHT: #ece9d8; PADDING-RIGHT: 0.75pt; BORDER-TOP: #ece9d8; PADDING-LEFT: 0.75pt; PADDING-BOTTOM: 0.75pt; BORDER-LEFT: #ece9d8; PADDING-TOP: 0.75pt; BORDER-BOTTOM: #ece9d8; BACKGROUND-COLOR: transparent">Ja<o:p></o:p>
</TD></TR><TR style="mso-yfti-irow: 8; mso-yfti-lastrow: yes"><TD style="BORDER-RIGHT: #ece9d8; PADDING-RIGHT: 0.75pt; BORDER-TOP: #ece9d8; PADDING-LEFT: 0.75pt; PADDING-BOTTOM: 0.75pt; BORDER-LEFT: #ece9d8; PADDING-TOP: 0.75pt; BORDER-BOTTOM: #ece9d8; BACKGROUND-COLOR: transparent">Windows XP<o:p></o:p>
</TD><TD style="BORDER-RIGHT: #ece9d8; PADDING-RIGHT: 0.75pt; BORDER-TOP: #ece9d8; PADDING-LEFT: 0.75pt; PADDING-BOTTOM: 0.75pt; BORDER-LEFT: #ece9d8; PADDING-TOP: 0.75pt; BORDER-BOTTOM: #ece9d8; BACKGROUND-COLOR: transparent">Nein<o:p></o:p>
</TD><TD style="BORDER-RIGHT: #ece9d8; PADDING-RIGHT: 0.75pt; BORDER-TOP: #ece9d8; PADDING-LEFT: 0.75pt; PADDING-BOTTOM: 0.75pt; BORDER-LEFT: #ece9d8; PADDING-TOP: 0.75pt; BORDER-BOTTOM: #ece9d8; BACKGROUND-COLOR: transparent">Ja<o:p></o:p>
</TD></TR></TBODY></TABLE><o:p></o:p>
126. Gelöschte Dateien überschreiben<o:p></o:p>
Das Tool Cipher.exe kennen Administratoren sicherlich vom Verschlüsseln von Dateien und Ordnern in NTFS-Partitionen. In seiner neuen Version hilft das Werkzeug aber auch dabei, gelöschte Dateien tatsächlich so zu vernichten, dass sie nicht mehr wiederhergestellt werden können - für vertrauliche Daten unentbehrlich.<o:p></o:p>
Beenden Sie zunächst alle laufenden Programme. Klicken Sie auf Start-> Ausführen, und tippen Sie dann den Befehl cmd ein. In die DOS-Box schreiben Sie folgendes Kommando und bestätigen mit der Enter-Taste: cipher /W: [Laufwerksbuchstabe]:\ [Ordnername]. Der gelöschte Bereich wird daraufhin überschrieben. <o:p></o:p>
127. Mehr Infos im Geräte-Manager<o:p></o:p>
Standardmäßig zeigt der Geräte-Manager nur einige wenige Informationen über die Geräte an. Wenn Sie mehr Informationen erhalten wollen, müssen Sie folgende Variablen setzen. Unter:<o:p></o:p>
Start-> Systemsteuerung-> System-> 'Erweitert' klicken Sie auf den Button 'Umgebungsvariablen' und fügen Sie folgende Systemvariablen hinzu:<o:p></o:p>
Devmgr_show_details mit dem Wert 1<o:p></o:p>
Nun finden Sie über: Start-> Systemsteuerung-> System-> Hardware-> Gerätemanager unter den Eigenschaften der installierten Geräte einen erweiterten Tabreiter mit Details. <o:p></o:p>
128. Kennwort-Ruecksetzdiskette erstellen<o:p></o:p>
Fuer die Vergesslichen unter uns hat Microsoft eine hilfreiche Funktion eingebaut, die sich Kennwort-Ruecksetzdiskette nennt. Sie hilft im Fall der Fälle trotz eines vergessenen Kennwortes in das System zu kommen. Diese Diskette muss nur einmal erstellt werden, auch wenn das Kennwort in der Zwischenzeit geändert wurde.<o:p></o:p>
Wichtig: Diese Diskette ist natürlich ein großes Sicherheitsrisiko und sie sollte sich ganz sicher nicht unter der Schreibtischauflage befinden, da mit ihrer Hilfe jeder Unbefugte ebenfalls Zugriff auf den Rechner bekommt.<o:p></o:p>
<o:p></o:p>
Wie erstelle ich die Kennwort-Ruecksetzdiskette?<o:p></o:p>
Systemsteuerung >> Benutzerkonten<o:p></o:p>
Hier das Administratorkonto auswaehlen.<o:p></o:p>
Den Link "Vergessen von Kennwoertern verhindern" anklicken.<o:p></o:p>
Der Rest wird durch einen Assistenten geleitet.
<o:p></o:p>
Wenn sie denn zum Einsatz kommen sollte, im Willkommenbildschirm das leere Eingabefeld bestätigen und nachdem man angemeckert wurde kann mir hier die Option "Kennwort-Rücksetzdiskette verwenden" auswählen.
<o:p></o:p>
129. ntoskrnl.exe wiederherstellen <o:p></o:p>
Das ändern des Bootscreens erfordert eine Modifizierung oder das Ersetzen der ntoskrnl.exe.
Wenn dabei etwas schief geht, bootet XP möglicherweise nicht mehr. <o:p></o:p>
Wie stelle ich die original ntoskrnl.exe wieder her? <o:p></o:p>
Zunächst muss der Rechner von der CD gebootet werden. <o:p></o:p>
Bei Aufforderung die R-Taste drücken um in die Wiederherstellungskonsole zu gelangen. <o:p></o:p>
Nun muss in das System32 Verzeichniss gewechselt werden.Danach wird die Datei von der CD kopiert.<o:p></o:p>
Alle folgenden Befehle mit Enter bestätigen.<o:p></o:p>
cd Windows\system32 (Der Windowspfad ist hier evtl. anzupassen) <o:p></o:p>
ren ntoskrnl.exe ntoskrnl.old (benennt die derzeitige Datei um) <o:p></o:p>
expand x:\i386\ntoskrnl.ex_ (für x den eigenen CD-Romlaufwerksbuchstaben einsetzen) <o:p></o:p>
exit <o:p></o:p>
Die Cd entfernen und den Rechner neu booten. -
130. Fehlermeldung "STOP 0x000000ED UNMOUNTABLE_BOOT_VOLUME" <?xml:namespace prefix = o ns = "urn:schemas-microsoft-com:office:office" /><o:p></o:p>
Nach einem Update auf XP, wird beim ersten Neustart die Fehlermeldung
"STOP 0x000000ED UNMOUNTABLE_BOOT_VOLUME" angezeigt. Das ursprünglich installierte Betriebssystem läuft trotz der Meldung einwandfrei. Bei manchen Computern geht die Meldung einher mit einer Biosmeldung, die ein falsches Kabel meldet.
Diese Meldung ist bei schnell startenden Computern oft nicht zu lesen.
Dieses Verhalten ist von Microsoft durchaus beabsichtigt und liegt an der Verwendung eines inkorrekten IDE-Kabels für die schnelleren UDMA-Modi. Es dient dem Schutz vor möglichem
Datenverlust. <o:p></o:p>
1. Fehlerquelle
Der Computer ist mit einem UDMA-Controller (Ultra Direct Memory Access-Controller) ausgerüstet.
Um das UDMA-Laufwerk mit dem Controller zu verbinden, ist ein standardmäßiges
40-Draht-Verbindungskabel statt eines 80-Draht-Kabels mit 40 Kontaktstiften installiert.
Das BIOS (Basic Input/Output System) des Computers ist darauf konfiguriert, die schnelleren
UDMA-Modi zu erzwingen.<o:p></o:p>
Lösung:
Um dieses Problem zu beheben, muss das 40-Draht-Kabel durch ein 80-Draht-UDMA-Kabel ersetzt werden. <o:p></o:p>
2. Fehlerquelle
Die Fehlermeldung kann in Verbindung mit NTFS-Formatierungen und IDE-Festplatten mit aktiviertem Caching auftreten. Der normale Wiederherstellungsprozess wäre, chkdsk /p
(behebt Fehler auf dem Datenträger) aus der Wiederherstellungskonsole heraus zu starten. Bei OEM-Versionen ist es möglich, dass die Wiederherstellungskonsole gar nicht gestartet werden kann.<o:p></o:p>
Lösung:
Microsoft stellt ein Update bereit das diesen Fehler behebt.
NTFS Chkdsk.exe Update, 480 Kb, Bezeichnung Q315403, Datum: 28.02.02
Download fuer die Deutsche Version:
q315403_WXP_SP1_x86_DEU.exe<o:p></o:p>
Dies hilft allerdings nicht, wenn es schon passiert ist und man den Patch gar nicht mehr installieren kann.<o:p></o:p>
131. Fehlermeldung UNEXPECTED_KERNEL_MODE_TRAP<o:p></o:p>
STOP: 0x0000007F (0x0000000D, 0x00000000, 0x00000000, 0x00000000) UNEXPECTED_KERNEL_MODE_TRAP
Mögliche Ursache:Wird meistens durch Soft- oder Hardwareprobleme verursacht.
Die häufigste Ursache ist jedoch ein Hardwarefehler.
Mögliche Lösung:
Diese Stoppnachricht könnte auf eine defekte Hardware oder eine Hardwareinkompatibilität hinweisen.
Wenn man vor kurzem eine neue Hardware eingebaut hat, dann nehme man diese heraus.
Sollte es nicht der Fall sein, dass man eine neue Hardware eingebaut hat, dann könnte ein
"defekter" Speicherbaustein im RAM-Riegel, der RAM-Riegel selbst oder sonst ein Gerät
korrupt sein könnte. Ein erster Schritt um das Problem zu lösen könnte die Deaktivierung der
BIOS-Speicheroptionen wie Shadowing oder Cashing sein.<o:p></o:p>
132. Fehlermeldung IRQL_NOT_LESS_OR_EQUAL<o:p></o:p>
STOP: 0x0000000A IRQL_NOT_LESS_OR_EQUAL
Mögliche Ursache:
Ein Treiber verwendet möglicherweise eine falsche Speicheradresse.
Möglicherweise auch mangelhaftes Zusammenspiel von Hard- und Software durch defekte Hardware.
Der Fehler wird durch den Versuch eines Treibers, der auf eine ungültige Speicheradresse zugreifen will verursacht.
Mögliche Lösungen bei einer bestehenden Installation:
1. Neustart des Rechners falls man sich nicht mehr anmelden kann.
2. Man drückt die [F8]-Taste bei „Windows wird gestartet“, wählt den "Abgesicherten Modus" und aktiviert "Letzte als funktionierend bekannte Konfiguration".
3. Zuletzt installierte Treiber überprüfen bzw. deinstallieren.
4. Zuletzt installierte Hardware entfernen.
Mögliche Lösungen bei einer Neuinstallation:
1. Im Bios das Bios-Caching deaktivieren.
2. Während der Installation den Computertyp manuell auswählen.
Dies ist möglich mittels der F5-Taste die anstelle der F6-Taste gedrückt wird wenn dazu aufgefordert wird. Es erscheint eine Anzeige in der "Standardpc" ausgewählt werden kann.
Dies deaktiviert ACPI für den Rechner.
3. Aktuelle Treiber besorgen.<o:p></o:p>
133. Fehlermeldung: KMODE_EXCEPTION_NOT_HANDLED<o:p></o:p>
STOP: 0x0000001E KMODE_EXCEPTION_NOT_HANDLEDMögliche Ursache:
Der Versuch des Kernelmodusprozess eine unzulässige oder unbekannte Prozessoranweisung auszuführen.
Mögliche Lösung:
Sollte bei dieser Meldung ein Treibername genannt werden, entfernt man diesen und installiert einen neuen oder eine aktuellere Version.
Bei Bedarf muss der Rechner in den abgesicherten Modus (über die [F8]-Taste) gestartet werden und der Treiber dort entfernt werden. Verwendet man einen Videotreiber der nicht von Microsoft ist, dann entfernt man diesen und installiert
den Standard-VGA-Treiber.<o:p></o:p>
Falls man sich nicht mehr anmelden kann, den Rechner neustarten.
Die [F8]-Taste bei „Windows wird gestartet“ drücken und wenn man dazu aufgefordert wird für
Problembehebungen beim Start die Option "Letzte als funktionierend bekannte Konfiguration" wählen.<o:p></o:p>
Bei einer Neuinstallation von Windows2000 sollte genügend Speicherplatz (ca. 700MB) zur Verfügung stehen.<o:p></o:p>
134. Fehlermeldung: STOP: 0x00000077 KERNEL_STACK_INPAGE_ERROR<o:p></o:p>
STOP: 0x00000077 KERNEL_STACK_INPAGE_ERROR
Mögliche Ursache:
Die aus der Auslagerungsdatei angeforderte Kerneldatenseite konnte nicht in den Speicher gelesen werden.
Mögliche Lösung:
Mit einem aktuellen Virenprogramm sollte man den Computer nach Viren durchsuchen lassen oder führt eine
Systemdiagnose durch, z.B. mit dem „Norton Disk Doktor“.
Eine Überprüfung der RAM-Riegel ist evtl. nötig da der Fehler auch durch einen fehlerhaften RAM-Baustein erzeugt werden kann.
Ein loses oder defektes Kabel an der Festplatte könnte auch die Ursache sein.
Falls sich Windows nicht starten lässt, führt man mittels der Befehlskonsole über die „Wiederherstellungskonsole“,
siehe auch "Wiederherstellungskonsole installieren,verwenden und erweitern “ chkdsk /r aus.
Ist Windows auf einem NTFS-Dateisystem installiert, so gibt man chkdsk /f/r ein.
Parameter der Fehlermeldung:
Wenn der erste und der dritte Parameter null sind, sind die vier Parameter wie folgt definiert: <o:p></o:p>
0 (Null) PTE-Wert zum Zeitpunkt des Fehlers
0 (Null) Adresse der Signatur auf dem Kernelstapel
<o:p></o:p>
Ist der erste oder der dritte Parameter nicht Null, gelten die folgenden Definitionen: <o:p></o:p>
1. Statuscode
2. E/A-Statuscode
3. Nummer der Auslagerungsdatei
4. Offset in Auslagerungsdatei <o:p></o:p>
Ist dies der Fall, so kann die Ursache des Problems über den zweiten Parameter (den E/A-Statuscode)
mithilfe der folgenden Informationen ermittelt werden.
Diese Informationen sind im Format:
"Wert des zweiten Parameters" gefolgt von "allgemeine Ursache" aufgeführt: <o:p></o:p>
0xC000009A, or STATUS_INSUFFICIENT_RESOURCES:
Nicht genügend nichtausgelagerte Poolressourcen.<o:p></o:p>
0xC000009C, or STATUS_DEVICE_DATA_ERROR:
Fehlerhafte Blöcke auf der Festplatte.
0xC000009D, or STATUS_DEVICE_NOT_CONNECTED:
Fehlerhafte Kabelanschlüsse, fehlende Terminierung oder der Controller ist nicht in der Lage,
auf die Festplatte zuzugreifen. <o:p></o:p>
0xC000016A, or STATUS_DISK_OPERATION_FAILED:
Fehlerhafte Blöcke auf der Festplatte. <o:p></o:p>
0xC0000185, or STATUS_IO_DEVICE_ERROR:
Ungeeignete Terminierung oder defekte Kabelanschlüsse der SCSI-basierten Geräte bzw. zwei Geräte,
die versuchen, dieselbe Unterbrechungsanforderung (IRQ) zu verwenden. <o:p></o:p>
<o:p></o:p>
135. Fehlermeldung: STOP: 0x0000007B INACCESSIBLE_BOOT_DEVICE<o:p></o:p>
STOP: 0x0000007B INACCESSIBLE_BOOT_DEVICE<o:p></o:p>
Mögliche Ursache:<o:p></o:p>
Das E/A-System wurde nicht initialisiert.
Hierbei handelt es sich meistens um den Bootdatenträger oder das Dateisystem.<o:p></o:p>
Mögliche Lösung:<o:p></o:p>
Diese Stoppnachricht wird häufig von einem Bootsektorvirus verursacht.
Einen Virenscan mit einer aktualisierten Version könnte Abhilfe schaffen. <o:p></o:p>
Sollte vorher eine neue Hardware installiert worden sein, dann entfernt man diese da sie evtl. korrupt sein könnte.
In den meisten Fällen bedeutet 0x0000007B Inaccessible boot device aber auch, dass auf die Systempartition beim Start nicht mehr zugegriffen werden kann.
Um chkdsk /r (unter NTFS-Dateisystem mit chkdsk /f/r) auszuführen, muss man in die Wiederherstellungskonsole.
Siehe hierzu Wiederherstellungskonsole installieren,verwenden und erweitern.
Auch der Einsatz der Befehle fixboot und fixmbr wäre eine mögliche Lösung.
Wenn gar eine normale Formatierung der Festplatte/Partition nichts bringt, wäre eine "Low-Level"-Formatierung (Matrox bietet eine entsprechende Software an) ein nächster Schritt.
Dies ist allerdings ein tiefer Eingriff in Struktur der Festplatte und mit Vorsicht zu genießen. Diese teilt die Festplatte in neue Sektoren und Spuren ein.
Des weiteren besteht die Möglichkeit, dass die HDD nicht mehr so ganz i.O. ist - auch wenn sie neu sein sollte. Verwendet man IDE-Geräte, dann sollte man den auf der Festplatte integrierten IDE-Anschluss als „Nur primär“ mittels Geräte-Manager einstellen. Die Einstellungen für „Nur Master / Slave“ für die IDE-Geräte sollten auch überprüft werden. Verwendet man jedoch SCSI-Adapter, dann sollte man die neuesten Treiber installieren. Die Synchronisationsaushandlung für SCSI-Geräte sollte deaktiviert werden.
Man stellt auch sicher, dass die SCSI-Kette den korrekten Abschlusswiderstand hat sowie die Überprüfung der SCSI-Ids.<o:p></o:p>
<o:p></o:p>
136. Fehlermeldung: STOP: 0x0000002E DATA_BUS_ERROR<o:p></o:p>
STOP: 0x0000002E DATA_BUS_ERROR<o:p></o:p>
Mögliche Ursache:<o:p></o:p>
Bei der Dateiübertragung oder Speicherung sind Fehler (auch „Paritätsfehler“ genannt) aufgetreten.
Meist liegt ein Hardwareproblem vor, z.B. ein korrupten RAM-Riegel oder RAM-Baustein.<o:p></o:p>
Mögliche Lösung:<o:p></o:p>
Austausch,Test und Wechsel der Speicherbänke um ein evtl. fehlerhaften Rambaustein zu lokalisieren.
Sollte vorher eine neue Hardware installiert worden sein, dann entfernt man diese da sie evtl. korrupt sein könnte. Ist ein NTFS-Dateisystem installiert, so führt man chkdsk /f/r in der Wiederherstellungskonsole aus.<o:p></o:p>
Siehe hierzu: Wiederherstellungskonsole installieren,verwenden und erweitern.
Falls sich das System auf einer Fat-Partition nicht starten lässt, führt man mittels der Befehlskonsole chkdsk /r aus. -
137. Fehlermeldung STOP: C0000221 STATUS_IMAGE_CHECKSUM_MISMATCH<?xml:namespace prefix = o ns = "urn:schemas-microsoft-com:office:office" /><o:p></o:p>
Fehlermeldung "STOP: C0000221 Unbekannter schwerwiegender Fehler"
oder<o:p></o:p>
"STOP: C0000221 STATUS_IMAGE_CHECKSUM_MISMATCH"<o:p></o:p>
Mögliche Ursachen:<o:p></o:p>
Dieses Problem kann auftreten, wenn ein falscher Hardwaretreiber installiert wurde oder die
in der Fehlermeldung beschriebene Datei beschädigt ist. <o:p></o:p>
Bei den folgenden Dateien wird beim Starten von Windows eine Integritätsprüfung durchgeführt: Alle Treiberdateien (außer den Treiberdateien, die vom Systemladeprogramm geladen werden, um den Computer zu starten)
Alle DLL-Dateien (Dynamic Link Libraries), einschließlich User, Graphics Device Interface (GDI), Shell, Kernel, Ntdll, Crtdll etc. <o:p></o:p>
Diese Fehlermeldung kann in vielen verschiedenen Formaten angezeigt werden, unter anderem als Fehlermeldung auf einem blauen Bildschirm oder als Fehlermeldung in einem Dialogfeld.
Die Art des Formats hängt davon ab, wie weit der Ladevorgang des Betriebssystems fortgeschritten war, als die beschädigte Datei entdeckt wurde. <o:p></o:p>
Mögliche Lösung:<o:p></o:p>
Installation einer neuen Kopie der beschädigten Datei oder eine Neuinstallation oder Reparatur von XP.
Wenn nach der Neuinstallation von Windows weiterhin eine der im Abschnitt "Fehlermeldungen" beschriebenen Fehlermeldungen angezeigt wird, kann ein Hardware- oder Netzwerkproblem vorliegen. <o:p></o:p>
<o:p></o:p>
Mögliche Fehlermeldungen:<o:p></o:p>
Es wird möglicherweise eine der folgenden (sinngemäßen) STOP -Fehlermeldungen angezeigt: <o:p></o:p>
STOP: C0000221 Unbekannter schwerwiegender Fehler Pfad \ Dateiname
STOP: C0000221 unknown hard error Path\File_name<o:p></o:p>
STOP: 0xC0000221 Unbekannter schwerwiegender Fehler
C:\Winnt\System32\Ntdll.dll (oder anderer spezieller Datei-/Treibername)<o:p></o:p>
STOP: 0xC0000221 unknown hard error C:\Winnt\System32\Ntdll.dll
STOP: 0xC0000221 STATUS_IMAGE_CHECKSUM_MISMATCH Pfad\Dateiname<o:p></o:p> -
hi Leutz,
wer noch was hat immer her damit, bin gierig :))))
by
Chrille -
Ich mach das mal Sticky.
-
Falls man eine zweite Festplatte hat, sollte man die Auslagerungsdatei auf der zweiten Platte in irgendeiner Partition, einrichten. ---> erhöht die Systemperformance.
-
138. Das Programm startet, aber sein Fenster ist nirgends zu sehen.
Man sieht zwar in der Prozessliste und in der Taskleiste, dass das Programm läuft, und kann es auch mit ALT+TAB auswählen, aber das Fenster ist nicht auf dem Desktop zu sehen. Was kann da passiert sein, wie läßt sich das wieder korrigieren?
Ab und zu soll es vorkommen, dass das Fenster außerhalb des Desktops liegt - möglicherweise weil sich das Programm zwar (in der Registry oder einer INI-Datei) gemerkt hat, an welcher Position das Fenster zuletzt war, aber diese Werte (aus welchen Gründen auch immer) durcheinander geraten sind. Da könnte vielleicht folgendes helfen:
- Maus keinesfalls bewegen!!!
- ALT+TAB, bis das Programm ausgewählt wurde
- ALT+Leertaste, dann V(erschieben)
- Mit den Pfeiltasten versuchen das Mauskreuz zu bewegen
- Wenn das Fenster dadurch erscheint: ENTER
-
139. Wie kann ich die Zeit in einem WinNT/2k/XP Netz synchronisieren?
Hier erkläre ich, wie Sie die Zeit in einem Windows NT/2000/XP Server basierenden Netz die Zeit der angeschlossen Clients synchronisieren.
Einstellungen am Server
Damit der Server sich als Zeitquelle anbietet, müssen Sie eine kleine Änderung in der Registry vornehmen:
Starten Sie den Registrierungseditor (Start/Ausführen "regedit" eintippen). Wechseln Sie zu folgendem Pfad:
HKEY_LOCAL_MACHINE/System/CurrentControlSet/Services/Lanman/ServerParameters
Erstellen Sie hier den Eintrag "TimeSource" als REG_DWORD und weisen ihm als Wert "1" zu.
Wie kann ich nun die Zeit synchronisieren?
Die Clients können nun mit folgendem Befehl synchronisiert werden:
NET TIME \SERVERNAME /SET
Anstatt SERVERNAME ist natürlich Ihr Servername bzw. Ihre Server-IP einzusetzen.
Man kann das ganze natürlich mit einer Stapelverarbeitungsdatei auch automatisieren. -
140. Das Programm startet, aber sein Fenster ist nirgends zu sehen.<?xml:namespace prefix = o ns = "urn:schemas-microsoft-com:office:office" /><o:p></o:p>
<o:p></o:p>Man sieht zwar in der Prozessliste und in der Taskleiste, dass das Programm läuft, und kann es auch mit ALT+TAB auswählen, aber das Fenster ist nicht auf dem Desktop zu sehen. Was kann da passiert sein, wie lässt sich das wieder korrigieren?<o:p></o:p>
Ab und zu soll es vorkommen, dass das Fenster außerhalb des Desktops liegt - möglicherweise weil sich das Programm zwar (in der Registry oder einer INI-Datei) gemerkt hat, an welcher Position das Fenster zuletzt war, aber diese Werte (aus welchen Gründen auch immer) durcheinander geraten sind. Da könnte vielleicht folgendes helfen: <o:p></o:p>
· Maus keinesfalls bewegen!!! <o:p></o:p>
· ALT + TAB, bis das Programm ausgewählt wurde <o:p></o:p>
· ALT + Leertaste, dann V(erschieben) <o:p></o:p>
· Mit den Pfeiltasten versuchen das Mauskreuz zu bewegen <o:p></o:p>
· Wenn das Fenster dadurch erscheint: ENTER<o:p></o:p>
141. Windowstaste deaktivieren
Pfad: HKEY_CURRENT_USER/Software/Microsoft/
Windows/CurrentVersion/Policies/Explorer.
Doppelklicken Sie auf den Schlüssel "NoWinKeys" und ändern Sie den Wert von "0" auf "1". Sollte der Schlüssel noch nicht existieren, legen Sie ihn neu an. Klicken Sie dafür mit der rechten Maustaste in das rechte Fenster. Wählen Sie aus dem Kontext-Menü "Neu/DWORT-Wert". Geben Sie als Schlüsselnamen "NoWinKeys" ein und ändern Sie den Wert durch Doppelklick von "0" auf "1".<o:p></o:p>
142. Internet Explorer: Titelleiste ändern.<o:p></o:p>
Pfad: HKEY_CURRENT_USER/Software/Microsoft/
Internet Explorer/Main. Doppelklicken Sie auf den Schlüssel "Window Title" und geben Sie einen neuen Titel ein. Sollte der Schlüssel noch nicht existieren, legen Sie ihn neu an. Klicken Sie dafür mit der rechten Maustaste in das rechte Fenster. Wählen Sie aus dem Kontext-Menü "Neu/Zeichenfolge". Geben Sie als Schlüsselnamen "Window Title" ein und geben Sie nach einem Doppelklick den gewünschten Titel ein.<o:p></o:p>
143. Papierkorb umbenennen<o:p></o:p>
Pfad: HKEY_CURRENT_USER/Software/Microsoft/
Windows/CurrentVersion/Explorer/CLSID/{645FF040-5081-101B-9F08-00AA002F954E}. Doppelklicken Sie auf "Standard" und geben Sie einen Namen für ihren Papierkorb ein. Bestätigen Sie mit "OK". Nachdem der Desktop aktualisiert wurde (F5), ist der neue Name sichtbar.<o:p></o:p>
144 Outlook Express: Titelleiste ändern<o:p></o:p>
Pfad: HKEY_CURRENT_USER/Identities/{Benutzernummer}/Software/Microsoft/
Outlook Express/[Version]. Doppelklicken Sie auf den Schlüssel "Window Title" und geben Sie einen neuen Titel ein. Sollte der Schlüssel noch nicht existieren, legen Sie ihn neu an. Klicken Sie dafür mit der rechten Maustaste in das rechte Fenster. Wählen Sie aus dem Kontext-Menü "Neu/Zeichenfolge". Geben Sie als Schlüsselnamen "Window Title" ein und geben Sie nach einem Doppelklick den gewünschten Titel ein.<o:p></o:p>
145. Automatisch Anmeldet ohne Passworteingabe<o:p></o:p>
Start --> regedit
Nach dem Schlüssel:HKEY_LOCAL_MACHINE/Software/Microsoft/WindowsNT/CurrentVersion/Winlogon suchen!
Im Menü Bearbeiten --> Neue Zeichenfolge mit der Bezeichnung "AutoAdminLogon" --> diese dann doppelklicken und den Wert "1" für AutoLogon (0 deaktiviert den AutoLogon) eingeben!
Innerhalb der Schlüssels Winlogon nach der Zeichenfolge "DefaultUserName" suchen, doppelklicken und den Benutzernamen eingeben (falls dort ein anderer Name eingegeben ist)!
Innerhalb des Schlüssels Winlogon eine neue Zeichenfolge mit der Bezeichnung "DefaultPasswort" erstellen, doppelklicken und das Kennwort eingeben! Achtung: Das Kennwort wird im Klartext gespeichert und kann von jedem der den PC nutzt ausgelesen werden!<o:p></o:p> -
Jetzt mitmachen!
Sie haben noch kein Benutzerkonto auf unserer Seite? Registrieren Sie sich kostenlos und nehmen Sie an unserer Community teil!